电脑任务栏怎么还原,操作方法:
1、按下windows键+i 组合键打开windows 设置,当然也可以点击开始菜单-- 设置 按钮来打开;
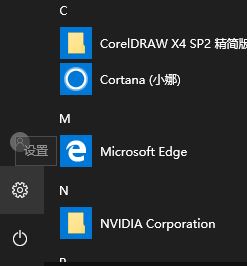
2、打开设置界面后点击【个性化】,如图:
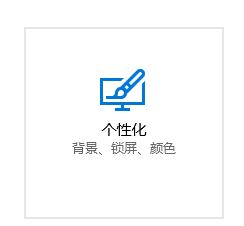
3、在左侧点击【任务栏】按钮;
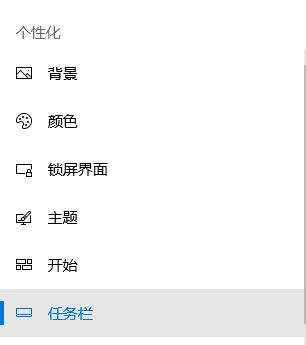
4、此时在右侧查看“锁定任务栏”的开关是否开启,如果开启的话 先选择关闭;
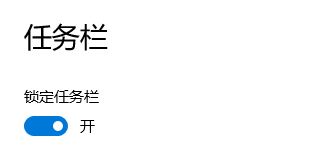
5、在默认情况下:在桌面模式下自动隐藏任务栏、在平板模式下自动隐藏任务栏、使用小任务栏按钮 是 关闭的,当你将鼠标移动到人份乌兰最末端的 显示桌面 显示按钮时,使用“速览” 、当我们右键单击“开始”按钮或按下windows键+x时,在菜单中间命令提示符替换为 Windows powershell 设置为
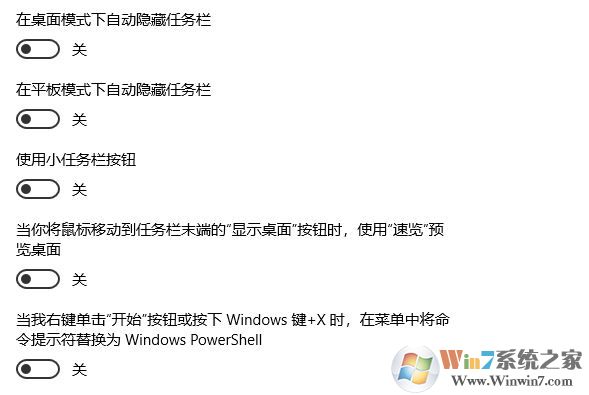
3、然后我们继续往下看,“在任务栏按钮上显示角标” 是开启,任务栏在屏幕上的位置,修改为“底部”,然后 合并任务栏按钮 的默认设置是“始终隐藏标签”。
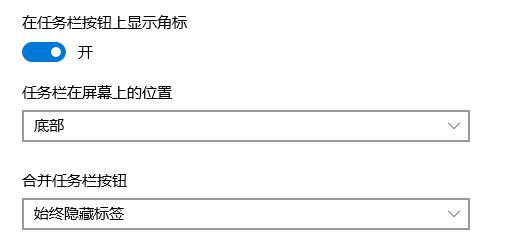
好了,通过上述方法进行设置即可解决问题将任务栏还原成默认的状态。对了,设置完成后我们还需要步骤4中的 锁定任务栏 开关打开,防止不小心拖动任务栏到别的位置!
以上便是winwin7小编给大家分享的还原任务栏默认设置的操作方法!
分享到:

