印机扫描仪使用步骤:
1、按下win+S打开搜索,在搜索界面搜索控制面板并打开;
2、打开“控制面板“后,点击打开“硬件和声音”;
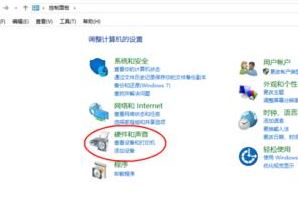
3、点击打开"硬件和声音"后,再点击打开“设备和打印机”或者在小图标模式下点击打开“设备和打印机”,如图:
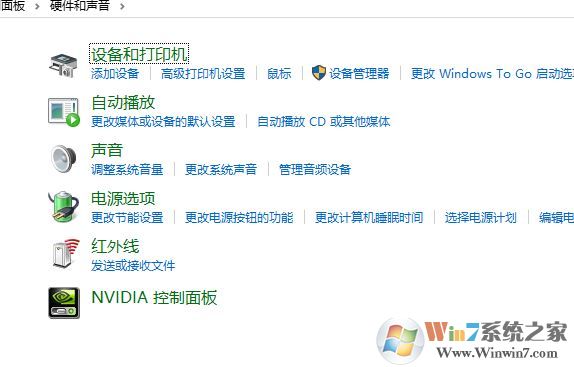
4、打开“设备和打印机”后,可以看见电脑连接的打印机及其型号,这时右键点击电脑连接的打印机或扫描仪,在弹出的菜单中,选择“开始扫描”。然后执行”扫描程序“,开始扫描,如图:
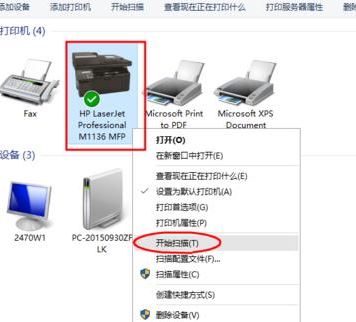
5、选择”查看、组织和分组要导入的项目(R)“或者选择“立即导入所有新项目”。然后点击右下角的”下一步“按钮”,在心打开的页面中点击“导入”,这样就完成了扫描任务,如图:
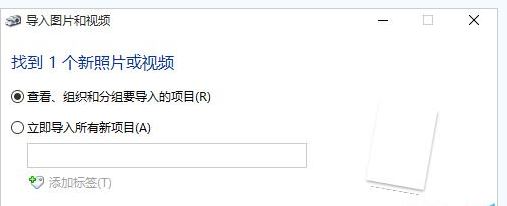
以上便是winwin7小编给大家分享的使用打印机扫描功能进行扫描的操作方法,在进行扫描的过程中,一定要保证打印机打开的,或者打印机处于激活状态,不能是关机或者休眠状态,否则是没有反应的!
分享到:

