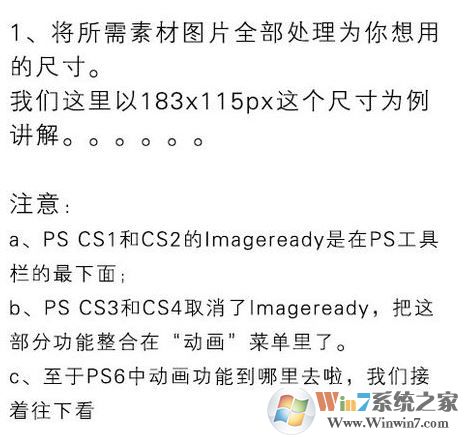
PS CS6时间轴制图方法:
1、打开PS CS6“菜单”-“窗口”选项;
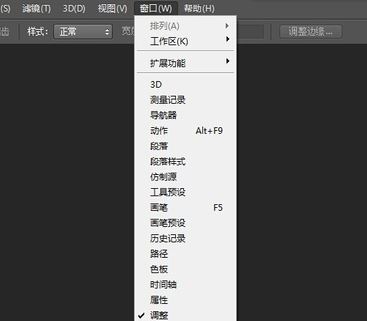
2、点击“窗口”“时间轴”,这时我们才知道:原来在PS6中做动画的工具叫时间轴,见下图:
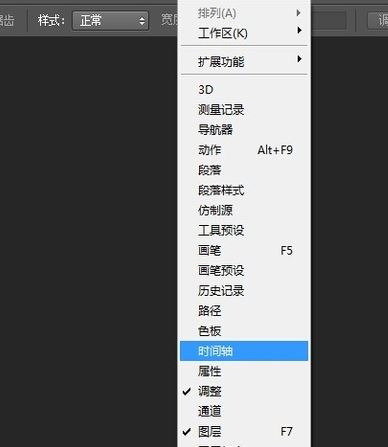
3、打开时间轴后,点击时间轴中类似电影胶片的图标,点击“添加媒体”添加我们处理好的图片,见下图:
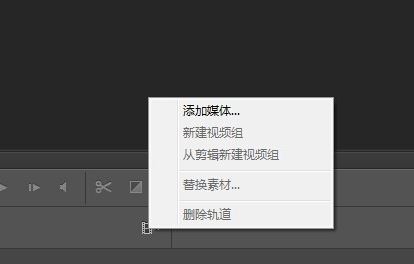
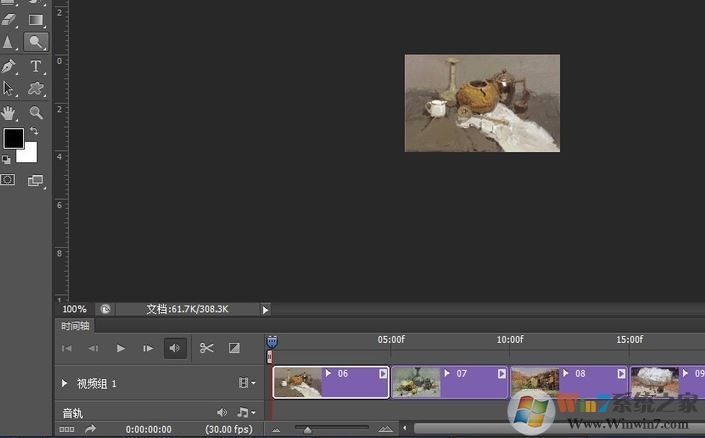
4、点击右下角音轨下的“转换为帧动画”按钮,并为每幅图片调整延迟时间,即动画播放时的间隔时间;
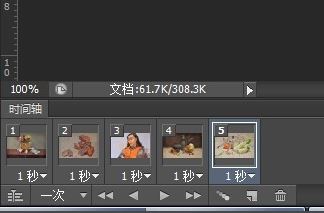
5、设置添加完成后点击播放测试一下,点击“文件”菜单下“存储为Web所用格式”选项;
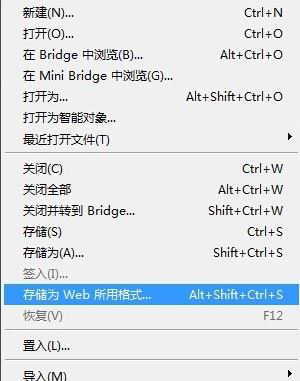
6、设置好右下角“循环选项”,设置为“永远”,大功告成,点击存储,保存到你想要保存的位置即可。
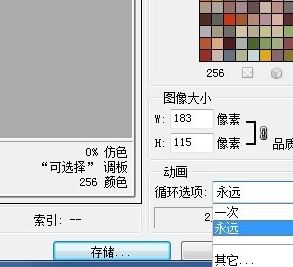
以上便是winwin7小编给大家介绍的关于PS CS6时间轴制图方法!
分享到:

