教你禁止软件联网的方法:
1、打开Win10电脑,然后按win+PauseBreak,来到“系统”属性窗口,点击控制面板,如图所示。
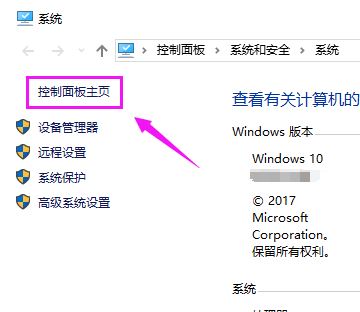
2、打开来到控制面板页面,鼠标单击“系统和安全”,如图:
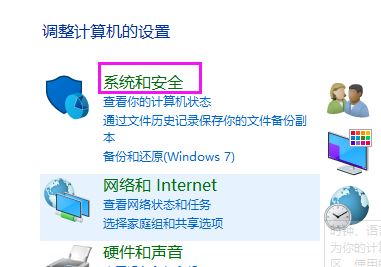
3、打开在“系统和安全”对话框中,选择“Windows Defender防火墙”,如图:
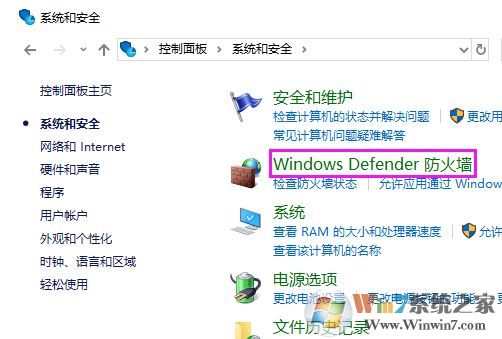
4、接着在“Windows Defender防火墙”窗口左侧列表中选择“高级设置”,如图所示;
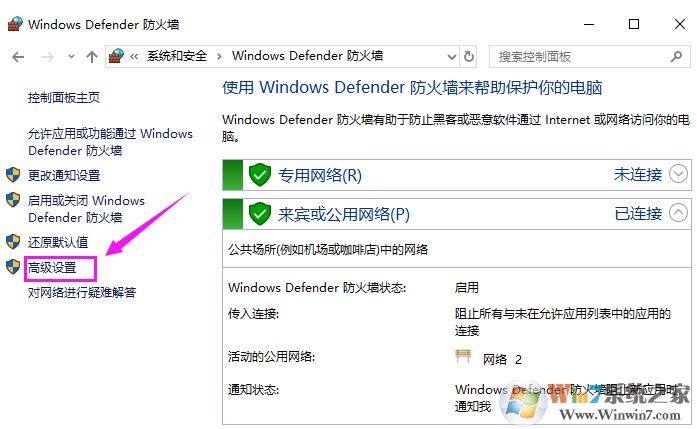
5、接着我们就到了“高级Windows Defender防火墙”页面,选择“出站规则”,然后,在右侧选择“新建规则”,如图:
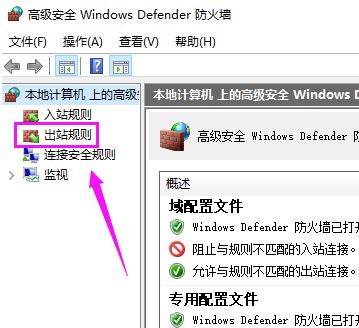
6、在弹出“新建出站规则向导”窗口,选择“程序”,点击“下一步”,见下图:
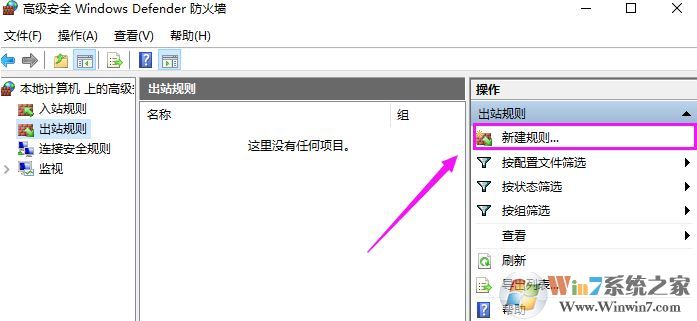
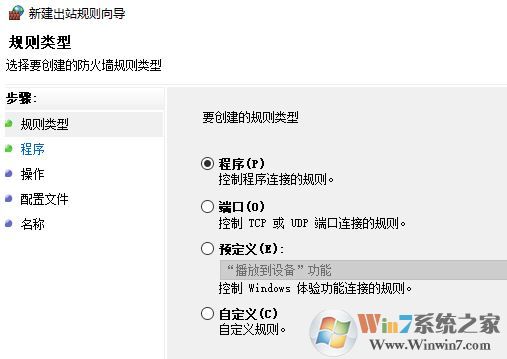
7、接着来到这个页面,选择“浏览”,在磁盘中选择你想禁用的应用软件,点击“下一步”;
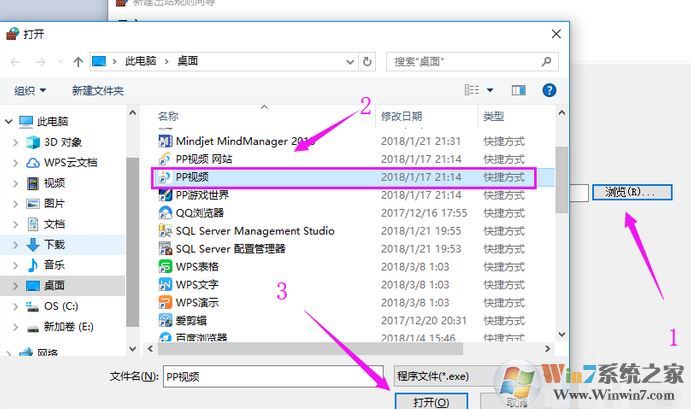
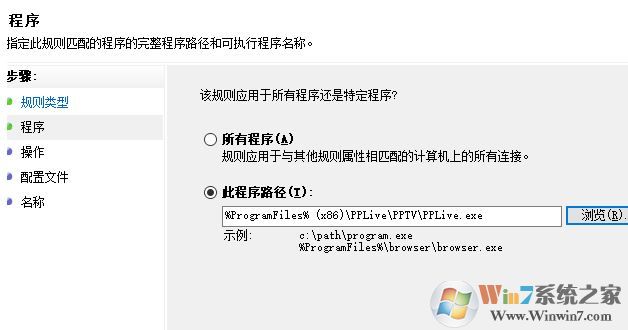
8、选择“阻止连接”,点击“下一步”,配置文件的设置,默认就行了,点击“下一步”;
9、接着设置规则名称,随便设置,自己知道就行,如:XX联网禁用,点击“完成”即可!
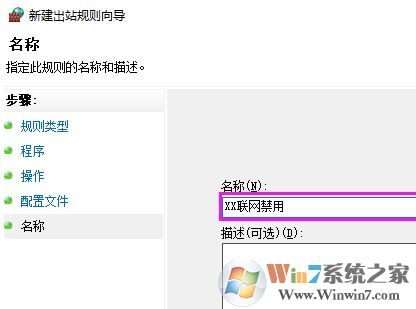
以上便是winwin7小编给大家分享介绍的关于win10禁止软件联网的详细操作方法!
分享到:

