1、首先请确认不玩游戏时电脑是否也会花屏那么可能是显卡硬件的问题比较大;
2、如果您玩的是在线网页游戏,请在页面空白处点击右键,选择“设置”-“关闭Flash硬件加速”,查看是否解决问题!
3、关闭显卡电源管理查看是否能解决问题:
NVIDIA卡关闭显卡电源查看器的方法:
按以下方法调节之前,请确保已经正确安装了显卡驱动,在系统桌面空白处单击鼠标右键,列出的菜单中选择“Nvidia控制面板”:
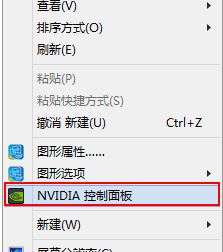
在桌面右键菜单中找不到“NVIDIA控制面板”,请打开Windows控制面板,查找“NVIDIA控制面板”并打开,如题:
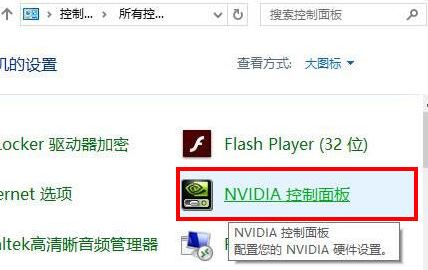
打开的窗口左上角点击“管理3D设置”,右侧点击“全局设置”或“程序设置”选项卡,在其下详细设置列表中即可切换不同的电源模式,如图:
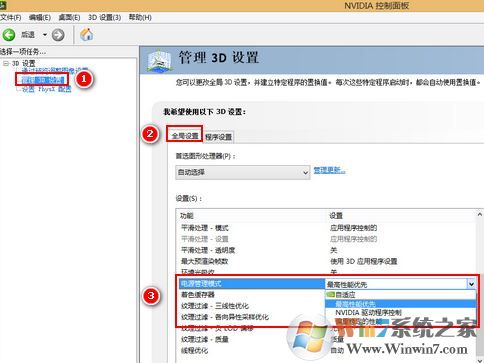

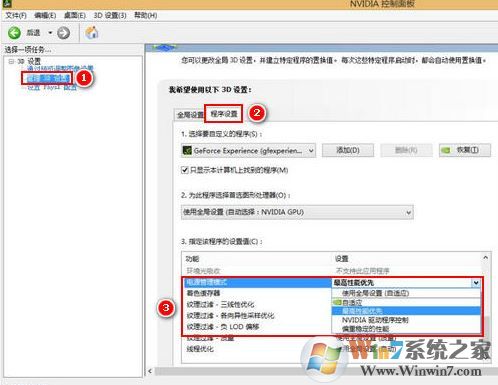

如果ADM显卡,则可参考下面步骤:
首先桌面空白处单击鼠标右键,列出的菜单中选择“显示卡属性”,如图:
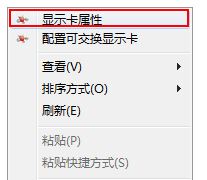
打开的窗口中选择“电源”,如图:
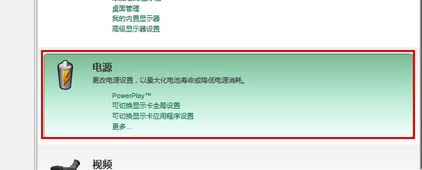
上图中的AMD显卡属性为标准视图界面,若您的界面与上图不同,可能正处在“高级视图”界面,点击右上角的“首选项”-“标准视图”切换即可;
选择“PowerPlay”,在不同的笔记本供电方式下的显卡电源模式了。
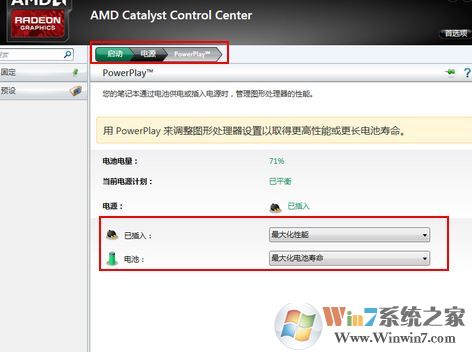
若通过上述方法进行操作后问题依旧,则尝试修改修改更新显卡驱动
以上便是winwin7小编给大家介绍的关于win10系统玩游戏花屏的解决方法大全,遇到win10系统中运行游戏花屏的用户可参考本文的方法进行修改设置!
分享到:

