在EXCEL制表过程中,有时为了打印需要或是想让某一行,某个窗口一直显示,鼠标向下滚动时该行不动,那么我们可以设置冻结窗口,这样在长表格的查看和打印中,冻结的行和窗口也能看到,并且打印出来,下面小编具体分享下操作方法。
冻结窗口冻结行也也可以设置为保留表头进行打印,方法如下:
1、下面我们就以冻结第三行的窗口为例。
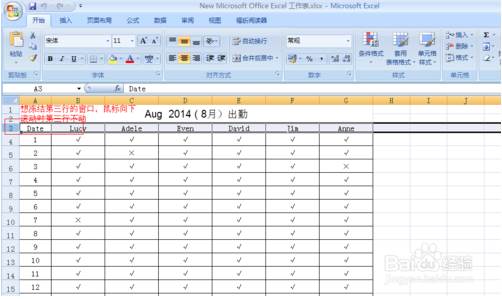
2、鼠标点击先选中第四行,在菜单栏点击“视图”→“冻结窗格”→“冻结拆分窗格”。
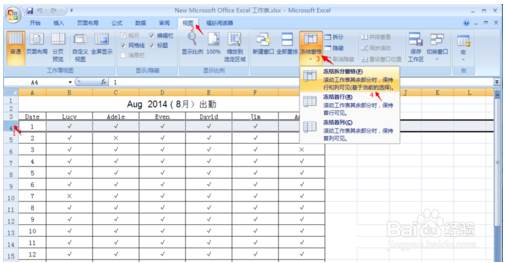
3、这样鼠标向下滚动,黑色粗线以上的单元格就固定不动了。简单来说,就是点击你需要冻结的第几行单元格的下一行。


5、如果我们想冻结窗口的某几行某几列窗口,鼠标向下滚动时这些行和列怎样都固定不动呢? 下面我们就以冻结第九行第C列的窗口为例。鼠标点击选中D10单元格,在菜单栏点击“视图”→“冻结窗格”→“冻结拆分窗格”。也就是说,点击你需要冻结的第几行第几列单元格的下一行下一列单元格的交集。
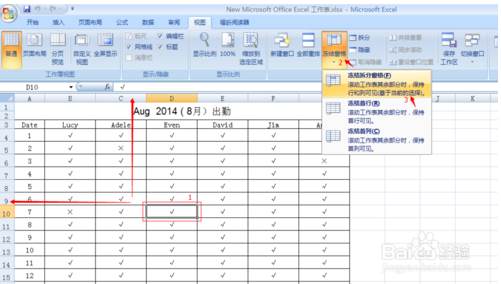
6、冻结窗口后,鼠标向下滚动,箭头所指直线以上的单元格就固定不动了。

7、同样,把滚动条往右拖,可以看到箭头所指直线左侧的窗口都固定不动。
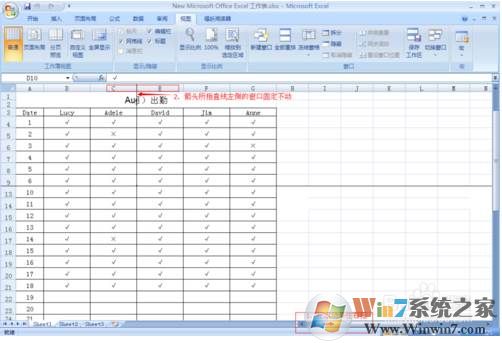
8、如果我们想把这些设置取消,同样在菜单栏点击“视图”,然后是“冻结窗格”→“取消冻结窗格”,这样刚才的设置就取消了。

如果是简单的只想设置打印表头那么也可以做如下设置。
单击菜单栏中的“文件”,在下拉菜单中选择“页面设置”,单击“工作表”选项卡,在“顶端标题行”中写入标题行的范围,比如下图中是第1和第2行为标题行(即表头),则写入 $1:$2 ,确定。
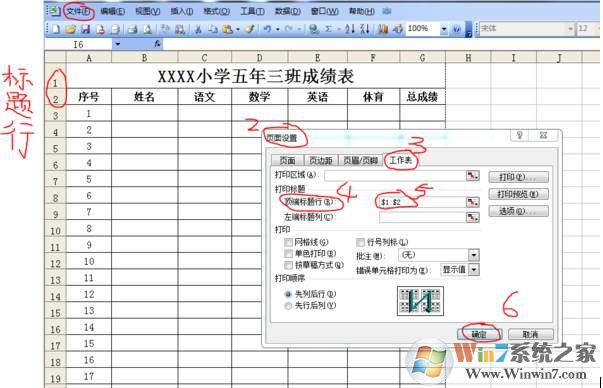
这样设置后每个打印页就都会带上这两行的标题行(即表头)。
怎么样,大家学会以上EXCEL中冻结窗口的操作技巧了吗。

