win10系统键盘当鼠标用的操作方法:
1、右键点击桌面左下角的开始按钮(或者直接按下win+x组合键),在弹出的菜单中选择“设置”菜单项;
2、在打开的Windows设置窗口,点击“轻松使用”按钮,如图:
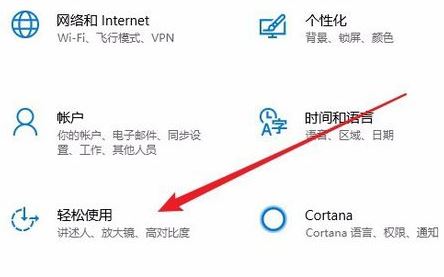
3、在打开的轻松使用设置窗口中,点击左侧边栏的“鼠标”菜单项,如截图:
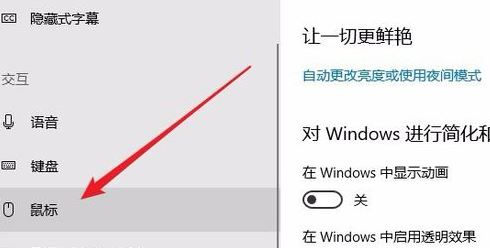
4、在右侧的窗口中,找到“打开鼠标键以使用数字小键盘移动鼠标指针”设置项,把其下面的开关设置为开,如图:
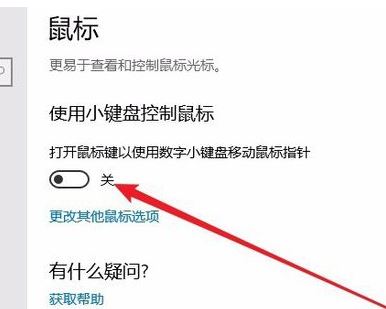
5、如果直接开启该功能的话,移动鼠标指针会非常的慢,所以选中“按住Ctrl键可加速,按下Shift键可减速”设置项前面的复选框,设置鼠标指针的速度与指针的加速度,以方便我们来移动鼠标!
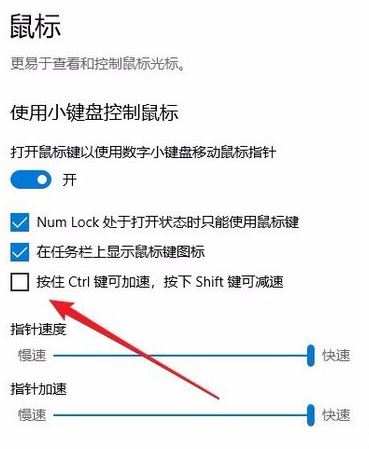
以上即是winwin7小编今天给大家分享介绍的关于键盘当做鼠标使用的详细设置方法!
分享到:

