win10 usb驱动如何更新驱动的方法:
1、在开始菜单处单击鼠标右键,选择“设备管理器”选项,打开【设备管理器】,见截图:
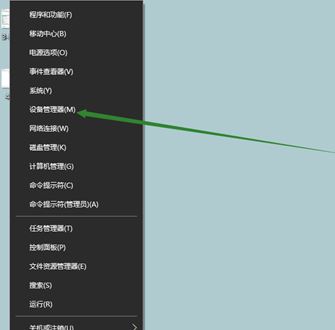
2、在设备管理器窗口中展开“通用串行总线控制器”,将里面所安装的USB启动逐个检查驱动并进行更新,如下截图所示:
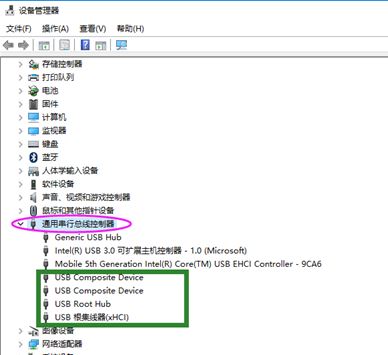
3、因为电脑中有好多的USB接口,所以我们需要一次进行更新,比如小编先双打击开一个USB设备,然后切换到【驱动程序】选卡,然后点击下面的【更新程序详细信息】按钮即可进行更新升级!
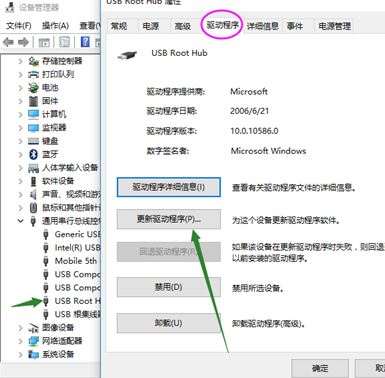
以上方法便是winwin7小编给大家介绍的关于win10 usb驱动如何更新驱动的方法,当然除了以上方法之外大家还可以使用第三方驱动管理程序来更新那样的话更加的省心简单,只需打开软件自动更新即可,如常用的:驱动大师、驱动精灵 等软件!
分享到:

