win10系统电脑待机时间设置方法:系统之家Win10 64位最新专业版(极致优化,免激活)V2018
1、按下win+s 打开搜索框,搜索:控制面板 点击打开;
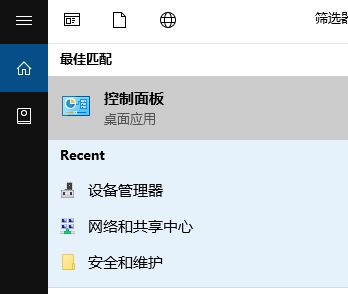
2、打开控制面板之后点击【硬件和声音】选项;
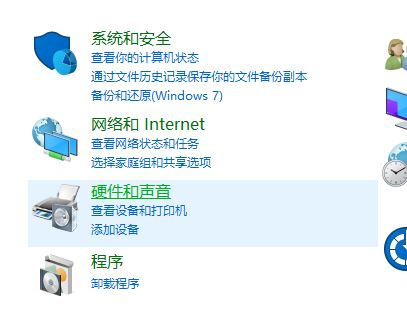
3、接着在硬件和声音窗口里点击电源选项,如图:
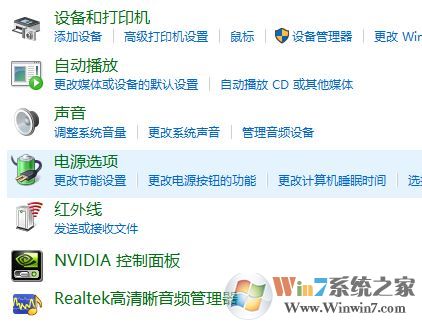
4、点击电源选项左侧的选择关闭显示器时间,如图:
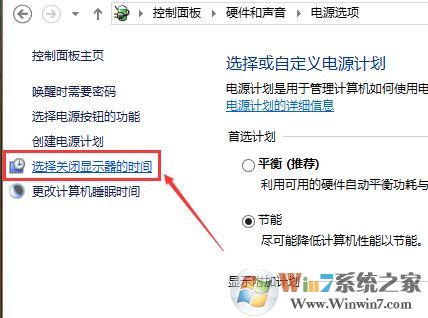
5、在“关闭显示器”后面的下拉菜单中选择需要设置的进入待机状态的时间即可;
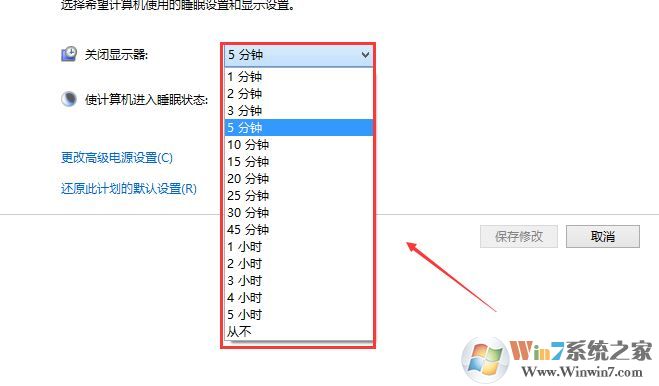
6、如小编给自己的电脑设置了“1分钟”,设置完成后点击 保存修改 保存设置;
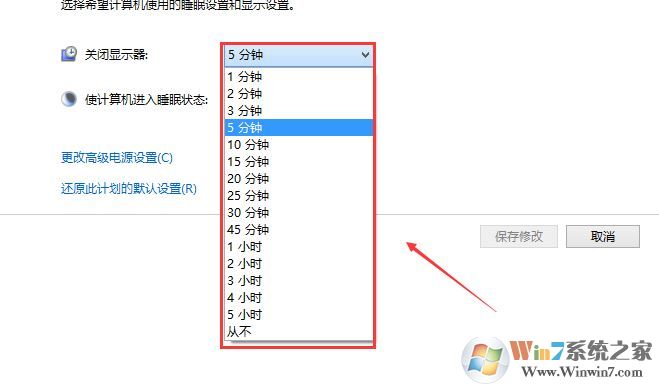
设置完成后我们就成功的将win10专业版系统的待机时间给自定义设置成自己想要的待机时间了!
分享到:

