win10 1803 微软拼音快捷键设置方法:
1、首先按下windows+x组合键打开超级菜单,点击 设置 按钮;
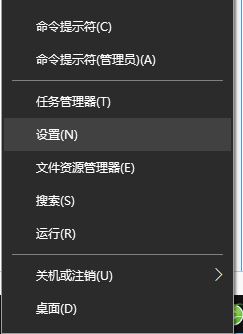
2、打开设置界面后,我们点击【时间和语言】选项;
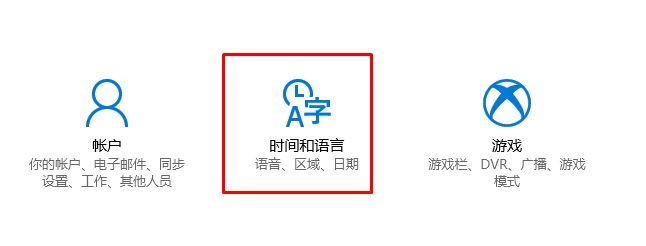
3、在左侧点击【区域和语言】,在右侧点击【中文】,然后点击【选项】按钮;
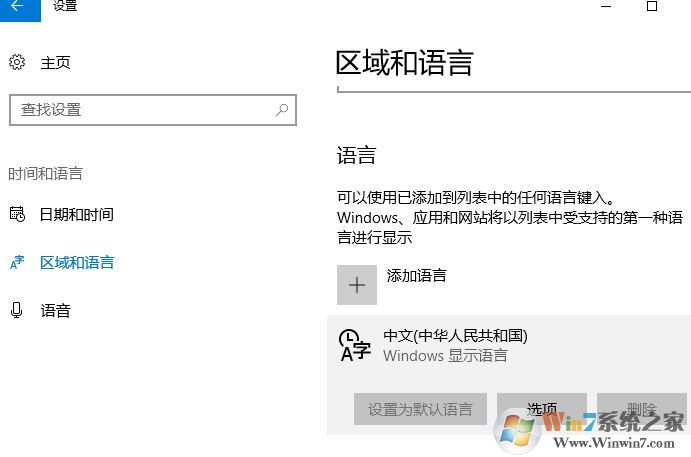
4、打开之后我们在键盘下面找到并点击【微软拼音】,点击后会出现几个选项,我们点击【选项】;
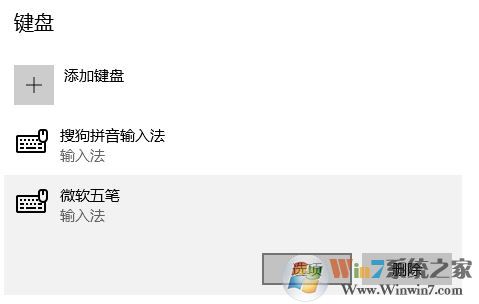
5、打开选项后点击【按键】即可打开输入法快捷键设置界面进行设置!
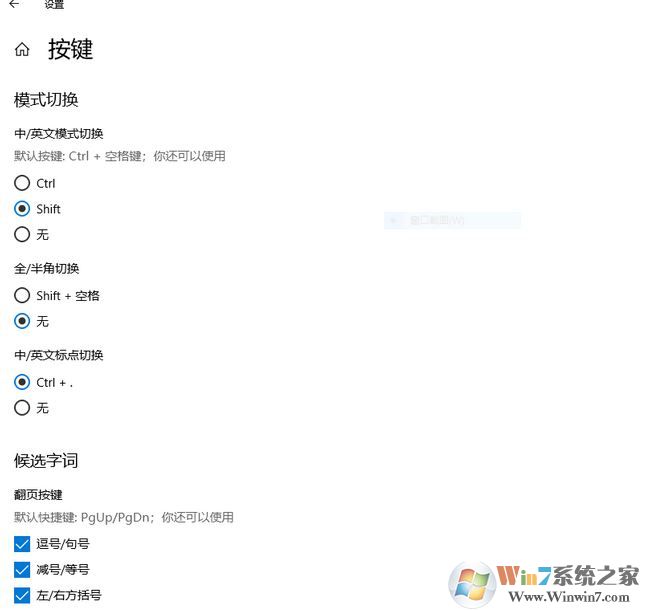
关于如何在win10 1803 最新版中设置输入法快捷键的操作方法就给大家介绍到这里。
分享到:

