笔记本加装固态硬盘条件:
1、笔记本必须有一个光驱位,然后把光驱拆掉换上;
2、超薄笔记本只能把原来的硬盘换成固态硬盘。
3、需要购买一个光驱位硬盘托架

第一步:安装固态硬盘
1、首先我们要把笔记本电池给拆掉,不能带电操作;

2、将笔记本背部的光驱固定螺丝给拧掉;

3、使用一些硬卡片工具,把原来的光驱慢慢取出来;

4、螺丝刀拧下光驱两侧的螺丝和金属片,这个要装到硬盘托架上的,不要丢了。光驱的外壳挡板 也要拆下来。

5、把金属片、光驱处壳、固态硬盘都安装到 光驱硬盘托架上。

6、OK,安装回笔记本上,到这里算是安装完成。

第二步:设置硬盘启动顺序
1、电脑重启后,点del进入主板界面,转到Boot下,可以看到显示的启动顺序;
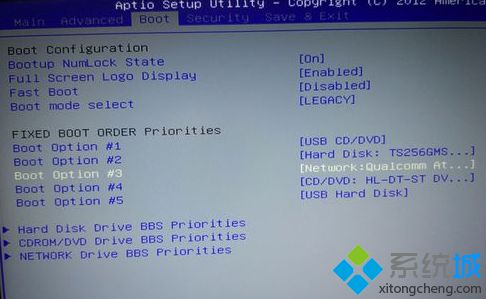
2、问题是在启动首选项中看不到固态硬盘,接着进入Hard Disk Drive BBS Priorities;

3、在里面的选项中就可以看到有固态硬盘和机械硬盘,其中图示的TS256……就是固态盘,当然每个固态的型号名字都不一样,将其调整到#1;
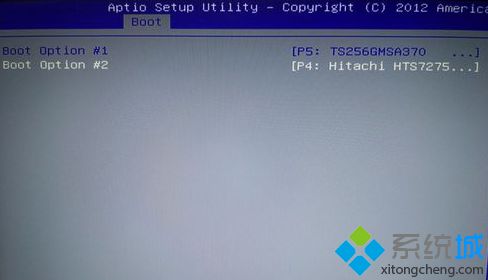
4、根据以上步骤进行设置后就可以将固态盘调到第一启动项。
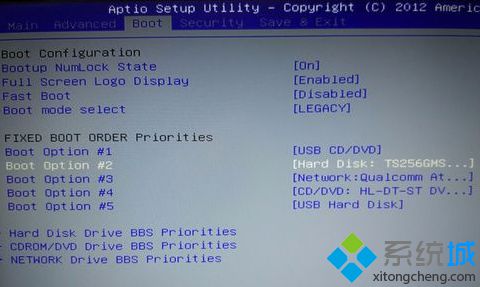
电脑中安装固态硬盘后,可以通过上述的方法来调整固态硬盘的启动顺序。
接下来就是大家要重装系统到固态硬盘上了,关于系统安装的教程小编已经分享过很多了如《怎么用u盘安装win7系统,u盘安装win7旗舰版步骤》,这里就不再缀述了。希望以上教程对大家有用。
分享到:

