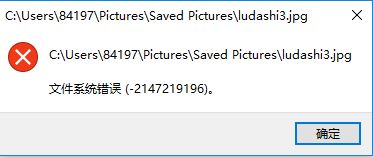
出现这样的问题是由于更新后导致的系统故障,针对这样的问题大家可以选择2种方法来操作,卸载照片应用使用“照片查看器”,另外一种便是卸载照片应用后重新安装照片应用来解决。在本文中winwin7给大家介绍下详细操作方法。
步骤一:卸载后使用windows 照片查看器
1、在Windows开始搜索中键入powershell,右键单击搜索结果中的Windows PowerShell,然后选择以管理员身份运行;
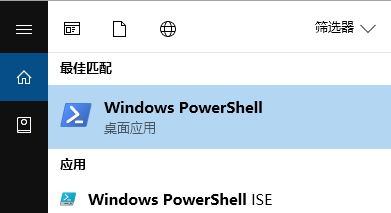
2、键入Get-AppxPackage Microsoft.Windows.Photos | Remove-AppxPackage 按Enter键执行命令即可将照片卸载;

步骤二:
3、下载PsExec,下载的文件将采用zip格式。 右键单击该文件选择解压,将解压得到文件夹改成简单的名字,然后放到磁盘根目录,如C盘D盘都可以;
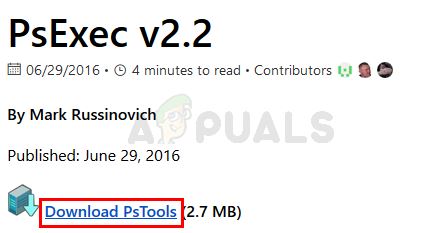
4、以管理员身份运行命令提示符(cmd);
5、在命令提示符中键入<PsExec位置地址> PsExec.exe -sid c:\windows\system32\cmd.exe (PsExec位置地址换成实际地址),如图:
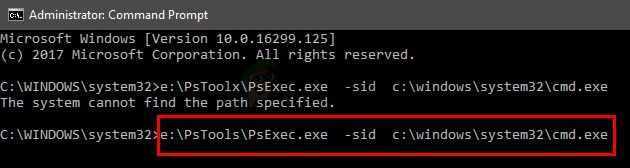
6、请求时单击“同意”;
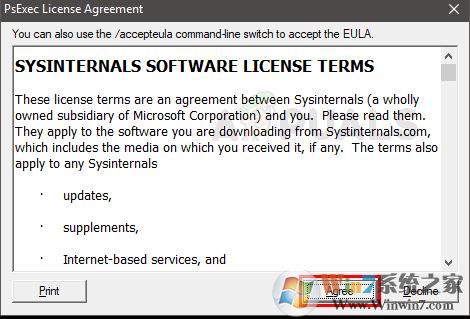
7、最后键入rd / s“C:\ Program Files \ WindowsApps \ Microsoft.Windows.Photos_2017.37071.16410.0_x64__8wekyb3d8bbwe”并在新打开的命令提示符中按Enter键。 注意:Windows Photos App版本号会有所不同。 由于版本号位于文件夹名称中,因此文件夹名称也会有所不同。
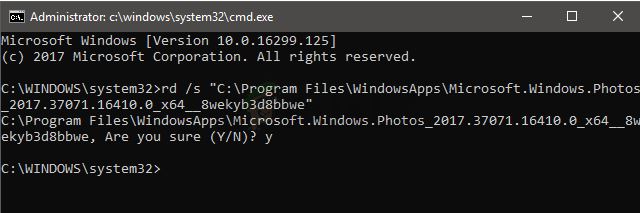
通过上述方法进行操作修复即可解决问题,如果不想修复的话在进行卸载之后直接使用windows 查看器即可,在通过步骤一中卸载照片之后大家可以参考《Win10图片打开方式恢复Windows照片查看器方法》开启照片查看器直接使用windows照片查看器来预览图片!
以上便是winwin7小编给大家分享的关于win10 照片打开文件系统错误的解决方法!
分享到:

