win10怎么设置宽带开机自动连接?当我们需要使用宽带连接连接上网的话每次开机都需要进行连接一次才能上网,针对这样的现象我们可以在win10系统中设置开机自动连接宽带连接,方便我们开机直接上网。下文winwin7小编将给大家分享下win10系统设置开机自动连接宽带连接的设置方法。
win10开机自动宽带连接的方法:
1、我们在电脑的桌面找到我的电脑,找到我的电脑,鼠标点击右键然后会出现管理,我们点击管理,如图:
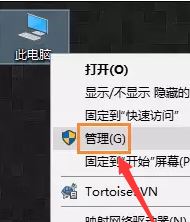
2、接着,我们在管理界面找到任务计划程序,打开它,并且在右侧的菜单栏中找到创建基本任务如下图所示:
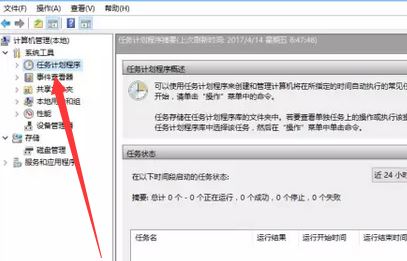
3、创建完基本任务后,就会出现编辑框,在名称栏中输入有意义的便于识记的名字,比如宽带连接等,如下图所示:
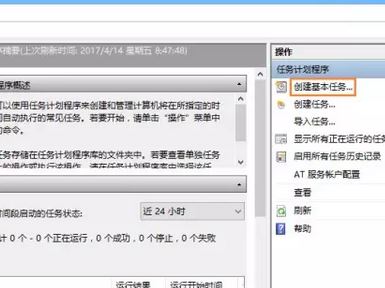
4、写完名称后,我们点击下一步,然后选择左边的触发器,并且选择当前用户登录,如下图所示:
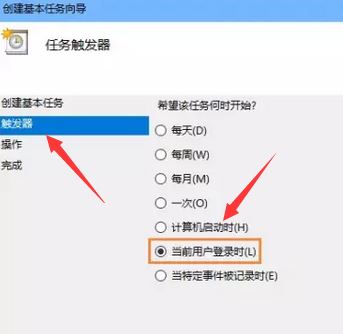
5.、然在左侧菜单栏中操作,然后选择启动程序,进入下一步,如图:
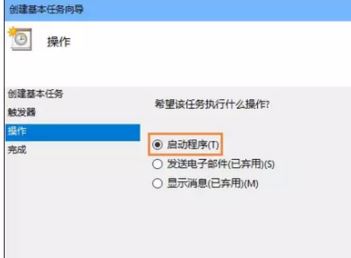
6、在启动程序对话框中的“程序和脚本”栏中输入如下内容,“rasdial 宽带连接 宽带账户名 密码”,中间用一个空格隔开,如图:
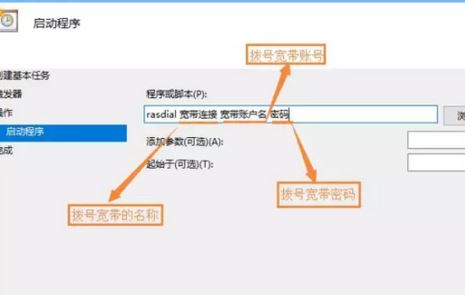
7、再次确认程序或脚本的输入参数,确认无误后点击是,然后再点击完成,创建好的计划任务,当你启动电脑登录你当前账户的时候,宽带连接程序已经启动,如图:
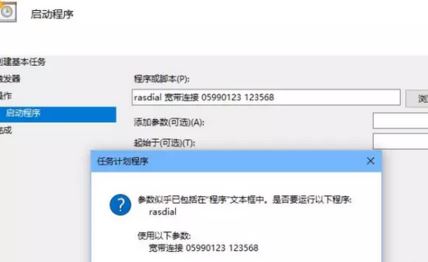
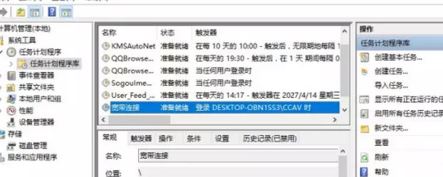
以上便是winwin7小编给大家分享介绍的关于win10系统设置开机自动启动宽带连接的方法,有需要的用户快去试试吧!

