隐藏计算机图标的操作方法一:
1、在此电脑图标上单击右键,选择“删除”--“是”即可将其删除了,但是删除后无法恢复,需要恢复的话可以通过方法二进行恢复!
隐藏计算机图标的操作方法二:
1、在桌面空白处单击鼠标右键,选择个性化(r);
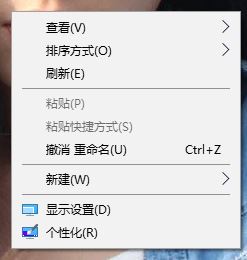
2、在个性化左侧点击【主题】按钮;
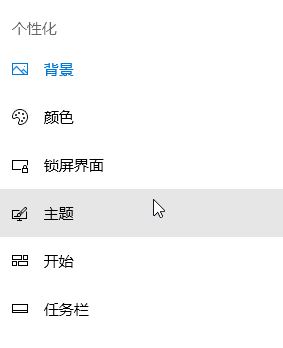
3、在右侧移动到底部,找到相关的设置,然后点击【桌面图标设置】,如图:
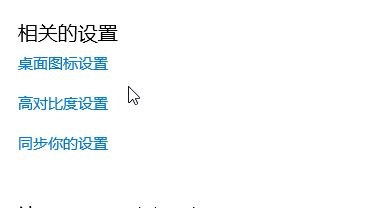
4、出现“桌面图标设置”对话框,我们会发现,计算机 选项上已经打钩,我们现在我们点击一下对号去掉,然后点击确定保存设置即可!
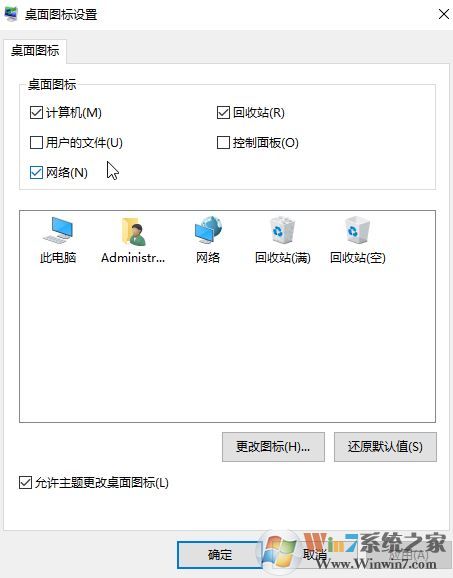
通过此方法我们将“计算机”图标勾选即可在桌面上重新显示“此电脑”。
以上便是winwin7小编给大家分享的关于win10系统中如何隐藏计算机图标的方法!
分享到:

