教你修改pin码的方法:
1、打开【菜单】也就是原来的系统的 开始 键 点击上方的【设置】按钮;
2、点击【设置】之后进入到 设置的界面 之后选择 【账户】选项,如图:
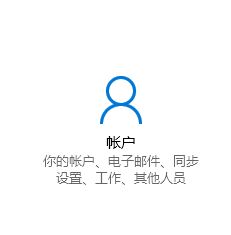
3、在账户界面里边 注意左边的列表 选择【 登录选项】,如图:
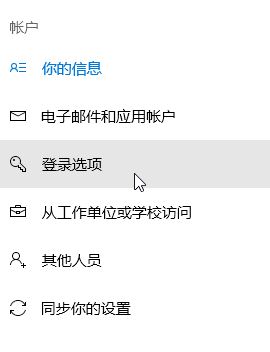
4、对以前PIN密码没有忘记的朋友点击左边的【更改】按钮,如图:
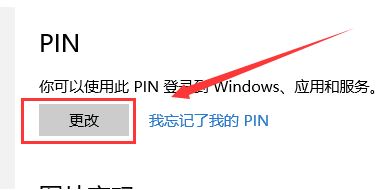
5、最后我们只需弹出来的 【更改PIN】界面中 填入旧的密码 下面的两行填入新的PIN密码 最后点击确定即可!

6、如果你不记得 原来的密码了 我们可以点击右边的【我忘记了我的PIN】 选项,通过按钮来重新设置新的PIN密码了 最后点击 【确定】即可!
关于win10系统如何修改pin码的操作方法就给大家介绍到这里,需要修改pin码登录的用户快去试试吧!
分享到:

