教你自定义桌面图标的方法:
1、更改系统图标,则在桌面上点击鼠标右键,在弹出的右键菜单中用鼠标左键点击“个性化”,如图:
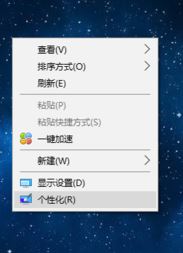
2、在设置窗口中点击左侧的“主题”,然后点击“桌面图标设置”,见下图所:
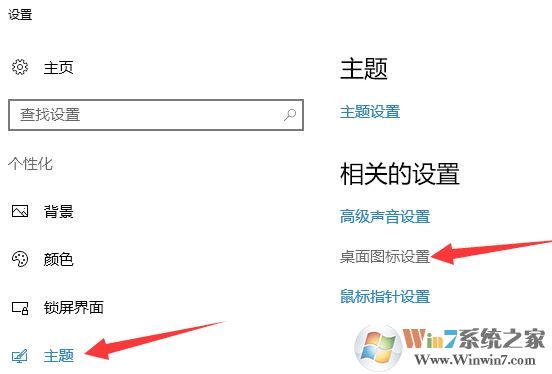
3、在打开的“桌面图标设置”窗口中选择要更改的系统图标,点击“更改图标”(记得勾选允许主题修改桌面图标);
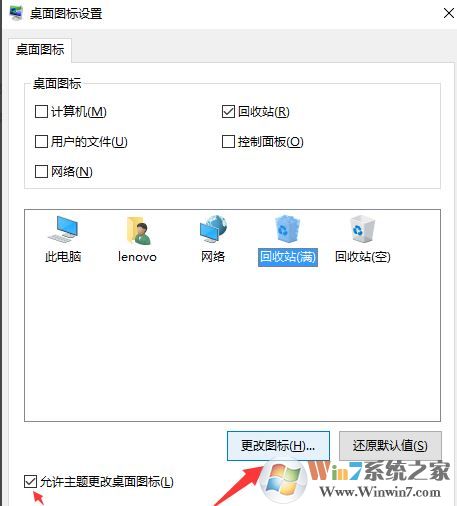
4、此时在弹出的更改图标窗口中我们可以点击【浏览】按钮来选择需要设置修改的图标(ICO格式文件,大家可以事先从网上下载好需要使用的图标,下载后一般得到的是压缩包文件,需要先进行解压),选定之后点击 确定 - 确定 保存设置i即可!
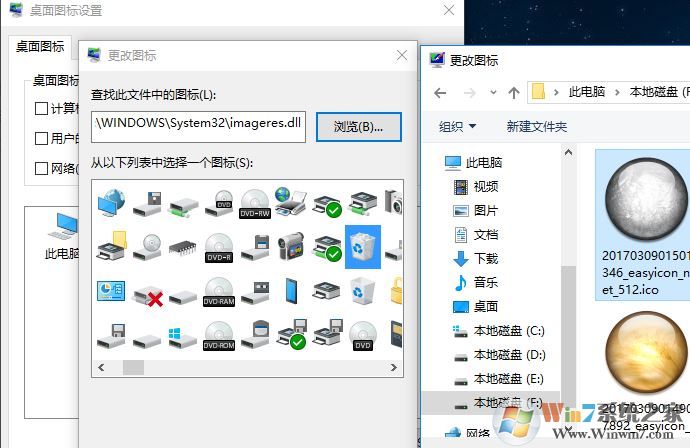
以上便是winwin7小编给大家分享的关于更改桌面图标的详细操作方法!
分享到:

