WPS自动求和方法一:
1、首先在要求和的数字下输入“=su“会出现下拉,选择SUM,按回车
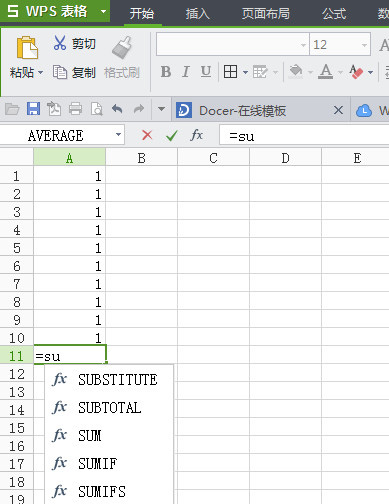
2、就出现下图处=sum(),我们在括号中输入A1:A10,或者直接将鼠标定位到括号中央选择你要求和的数据(如A1:A10表示第一行单元格和最后一个单元格),按回车
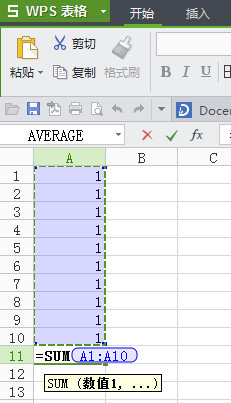
3、就可以看到求和的值了
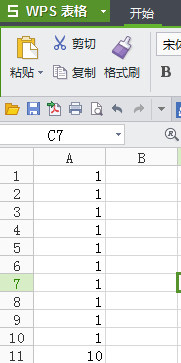
WPS自动求和方法二:
1、选定要求和的区域,在”开始“菜单栏中找到一个“求和”按钮,点击就可以进行wps表格自动求和
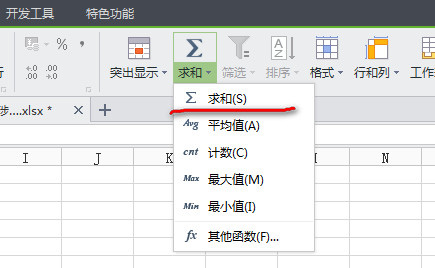
WPS自动求和方法三:1、我们进入公式菜单,前面三个工具都是可以实现求和的

2、点击“插入函数“点击“sun”,点击“确定”
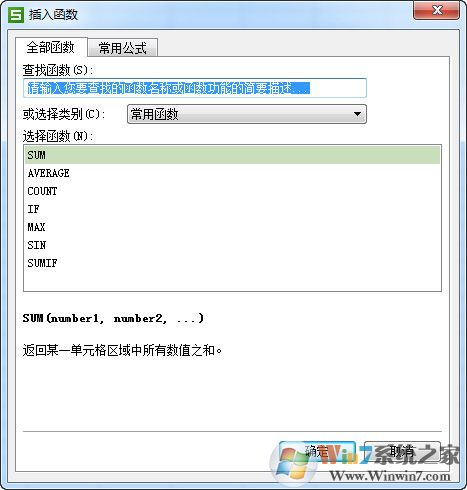
3、将鼠标定位到“数值1”选择要求和的数据
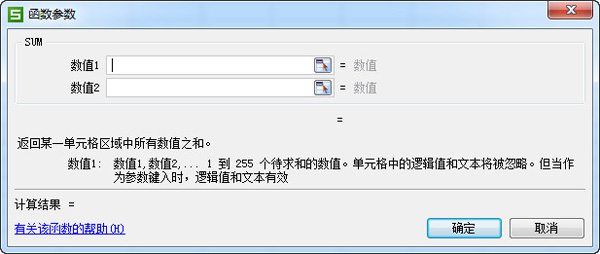
4、在退回对话框中点击确定
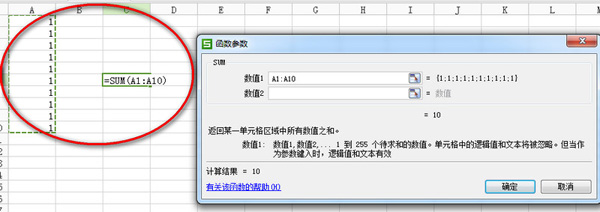
WPS自动求和方法四:
1、单击“常用函数”选择sum也可以求和,步骤重复方法三种的3和4
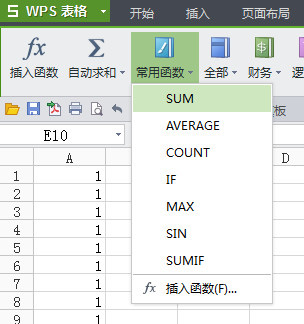
WPS中自动求和的操作方法比较多,常用的就是上面四个了,大家可以选择一个为自己常用的熟悉一下,操作时就简单多了。
分享到:

