win10系统切换双显卡的方法:
1、首先鼠标右键单击此电脑,选择属性,见截图:
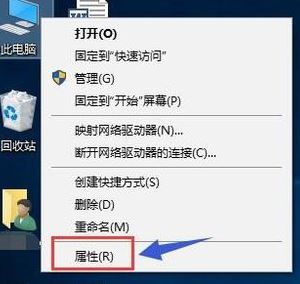
2、在属性界面点击设备管理器,见截图:
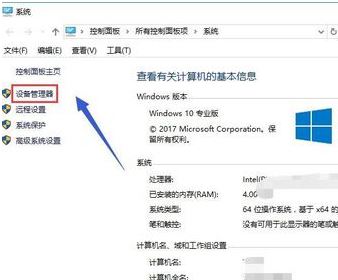
3、在设备管理器找到显示适配器选项,如截图:
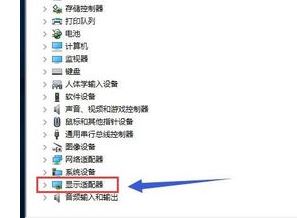
4、打开显示适配器选项,可以看到两个选卡列表,第一个是集成显卡,第二个是独立显卡,见下截图:
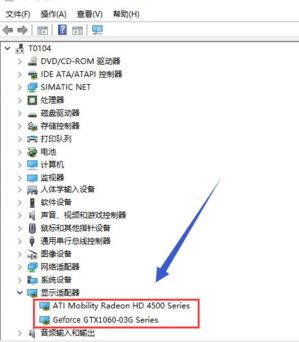
5、首先右键单击集成显卡,选择禁用设备,如图所示:
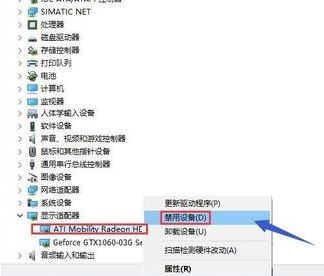
6、系统提示设备将停止运行,点击是按钮,集成显卡被禁用了,屏幕会瞬间闪烁一下,一般此时会自动启用独立显卡,不行的话手动启动,见截图:
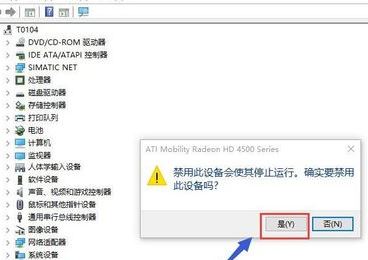
7、我们接着来手动启动独立显卡,右键单击独立显卡,选择启用设备即可,最后一张图:
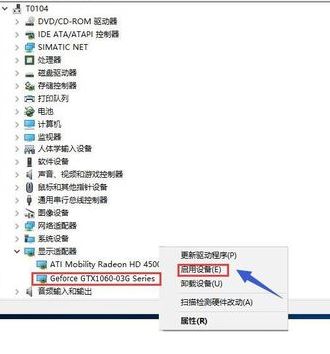
以上便是winwin7小编今天给大家分享的关于如何切换显卡的详细操作方法,通过上述方法进行操作设置的话就可以全程以独立显卡的方式运行了!
分享到:

