独显会为Nvidia显卡和AMD显卡,设置方法不同。
NVIDIA显卡:
1、右键点击桌面,在右键菜单中找到Nvidia控制面板打开;
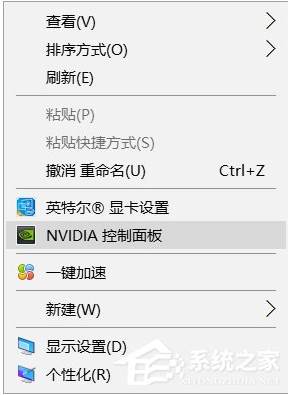
2、在NVIDIA 控制面板 左侧展开 3D 设置 -- 管理3D 设置 ;
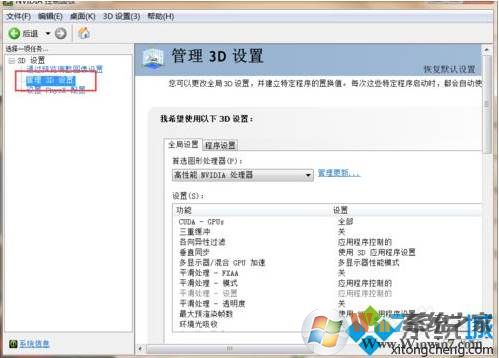
4、在右侧“首先图形处理器”选择“高性能NVIDIA处理器”,完成后,点击下方的“应用”按钮;

AMD显卡
1、在桌面空白处点击鼠标【右键】,在弹出的选项中,点击【配置可交换显示卡】 ;
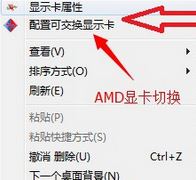
2、在弹出的AMD可切换显示卡设置中,可以将需要设置为独立显卡运行的应用程序添加进来,然后选择【高性能】即可,设置完成后点击【保存】!
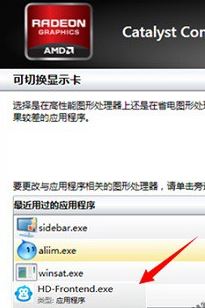
或者:在“电源”选项下“可切换显示卡全局设置”或者“可切换显示卡应用程序设置中”就可以设置双显卡切换了,“节能”是集显,“高性能”或者“最大化性能”是独显。
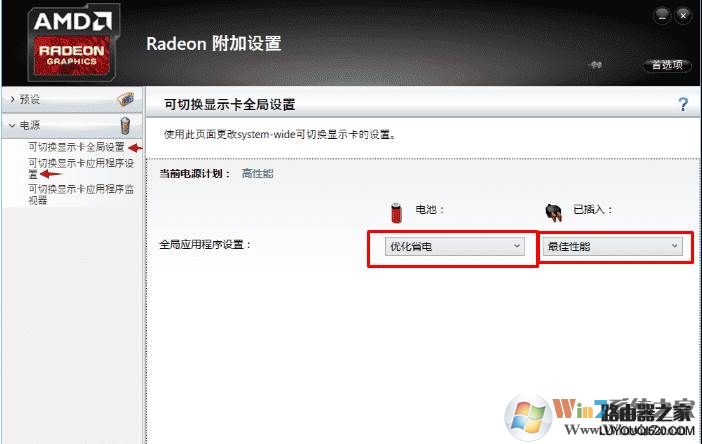
以上就是Win10系统下设置只使用独显的方法了,设置只使用独显,可以在任何程序运行时都体现最大性能,当然会比较费电一些,并且电脑温度会高一点。
分享到:

