win10新功能任务视图使用方法介绍:
1、习惯使用鼠标的用户直接点击 任务栏视图 按钮即可,不喜欢用鼠标的话那么就直接按下win+TAB有同样的效果;
2、打开后我们可以看到这个界面和alt+tab切换任务视图窗口很像:
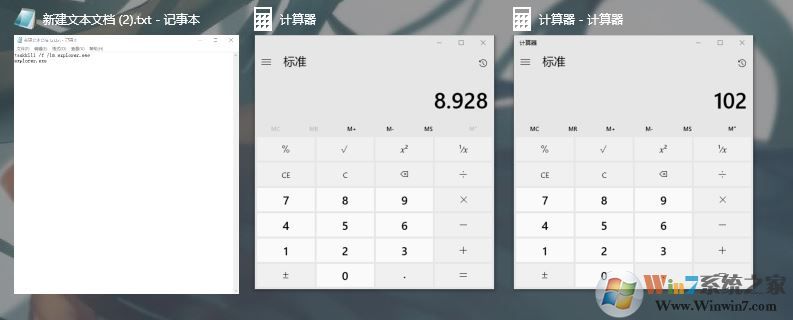
3、我们可以点击一下右下角的【新建桌面】按钮;
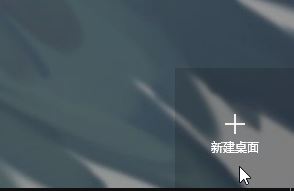
4、新建桌面之后在底部就会出现2个窗口,使用鼠标点击即可进行切换,需要切换回来的话再次打开任务视图然后点击需要查看的窗口即可进行切换,默认 桌面1 是我们原来的窗口;
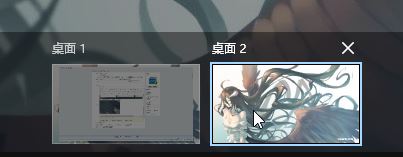
5、我们切换到桌面1,然后可以把一些程序拉到桌面2中,切换到桌面1,打开任务视图,然后小编将一个计算器拖放到下面 桌面 2中,这个时候计算器就到了桌面2,这样一来桌面1中就看到不到了,我们可以切换到桌面2中即可看到。
在这里给大家分享下快速切换任务视图桌面1/2/3、、、窗口的方法。按下ctrl+windows键+左右键即可快速切换!
以上就是winwin7小编给大家分享的关于win10系统任务视图的设置方法!
分享到:

