win10添加输入法图标的设置方法:
1、按下windows+i组合键打开windows 设置;
2、打开Windows设置窗口,点击窗口中的“个性化”按钮,见下图所示:
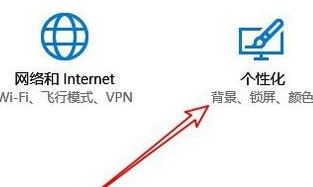
3、打开个性化界面之后,点击左侧边栏的“任务栏”按钮;

4、接着在右侧点击【打开或关闭系统图标】按钮;
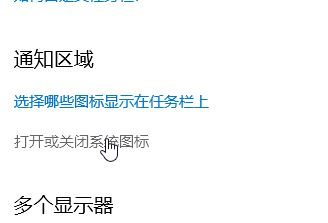
5、然后我们找到【输入指示】选项的开关打开即可!
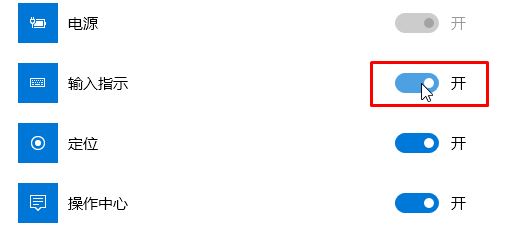
以上便是winwin7小编给大家分享的关于win10系统添加输入法图标的详细操作方法,通过设置就可以看到任务栏中的“中”图标,接着我们需要继续进行设置。
6、打开“控制面板”,查看方式改为“类别”,在“时间、语言和区域”中选择“更换输入法”;
7、接着请点击“添加语言”,如果有输入法的话就不用进行点击添加了,如图:
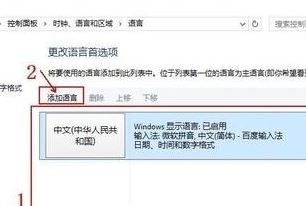
8、在“更换输入法”项,点击高级设置,勾选“使用桌面语言栏(可用时)”;
9、最后我们点击其后面的“选项”按钮,勾选“停靠于任务栏”,依次点击“应用”、“确定”、“保存”即可!
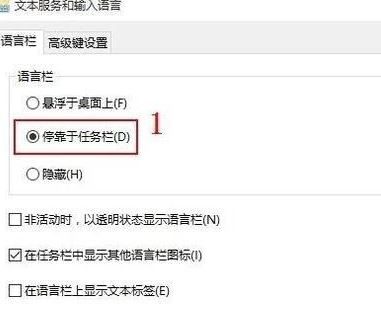
以上便是winwin7小编给大家分享的关于win10系统右下角输入法不见的有效解决方法!
分享到:

