
针对这样的问题是win10系统安全性能过高导致的,针对这样的问题大家可以通过本文中的设置方法进行操作设置。
xp访问win10共享的设置方法:
1、首先,我们右键点击win10系统的开始菜单,选择"运行",输入gpedit.msc,回车后即可打开组策略。
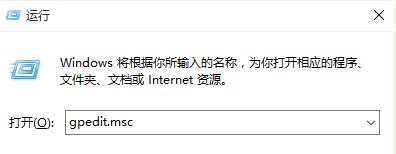
2、打开组策略后,我们在窗口左侧依次找到“计算机配置”-“Windows设置”-“安全设置”-“本地策略”-“安全选项”,我们单击选中“安全选项”,然后在窗口右侧找到“网络访问:本地帐户的共享和安全模型”,如下图所示:
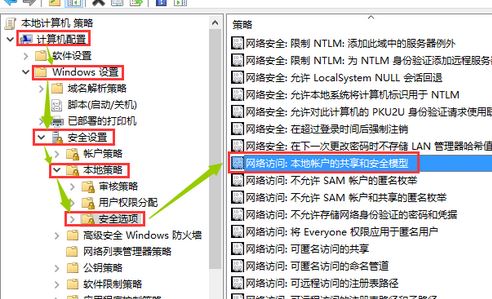
3、接下来我们双击“网络访问:本地帐户的共享和安全模型”打开如下窗口:
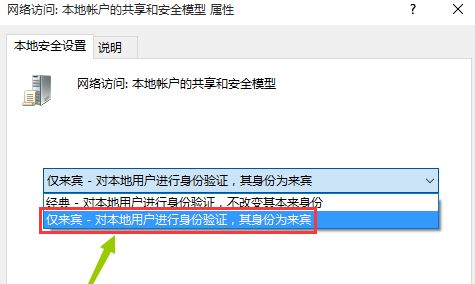
4、然后我们在下拉菜单中找到“仅来宾-对本地用户进行身份验证,其身份为来宾”,选择后点击“确定”。
5、接下来我们继续找到“计算机配置”-“Windows设置”-“安全设置”-“本地策略”-“安全选项”,我们单击选中“安全选项”,然后在窗口右侧找到“帐户:来宾帐户状态”双击打开www.winwin7.com属性,然后选择“已启用”并“确定”,如下图所示:
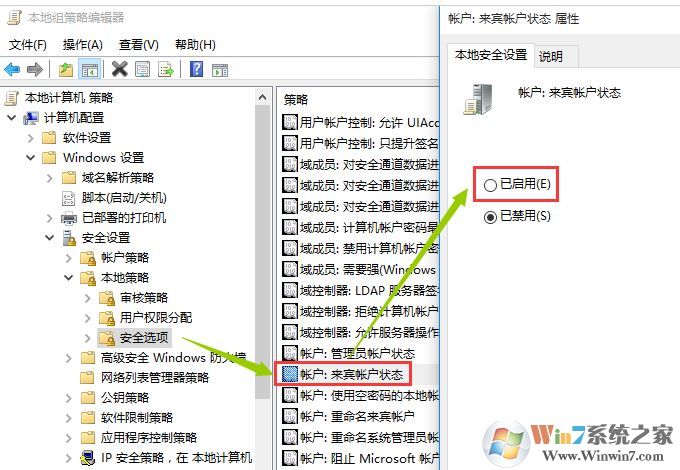
6、 接下来我们再找到“计算机配置”-“Windows设置”-“安全设置”-“本地策略”-“用户权限分配”,在窗口右侧找到“从网络访问此计算机”,双击打开属性,然后点击“添加用户或组”按钮,如下图所示:
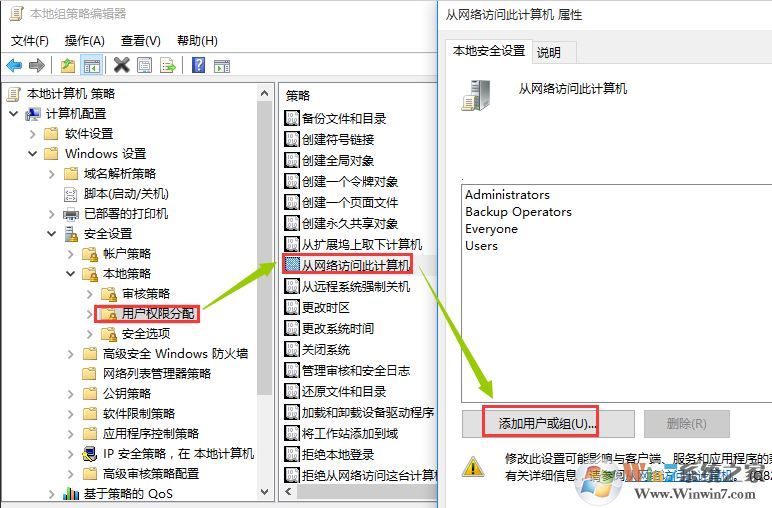
7、打开“用户或组”后,点击“高级”,在弹出的窗口中点击“立即查找”,然后在下拉列表中找到“Guest”并选中,然后点击“确定”-“确定”,如下图所示:
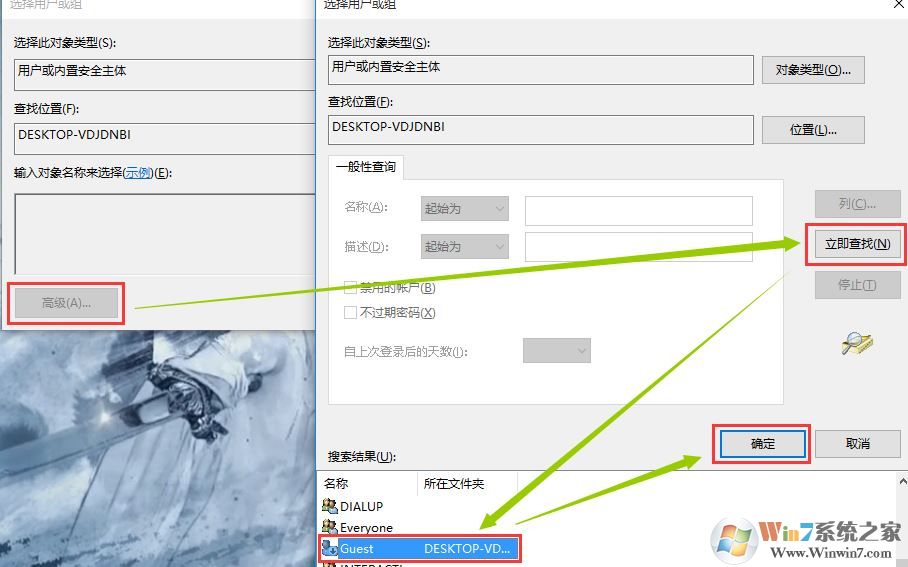
8、接下来继续依次找到“计算机配置”-“Windows设置”-“安全设置”-“本地策略”-“用户权限分配”,在窗口右侧找到“拒绝从网络访问这台计算机”,双击打开属性,然后点击选中“Guest”,接着点击下面的“删除”按钮,完成后点击“确定”,如下图所示:
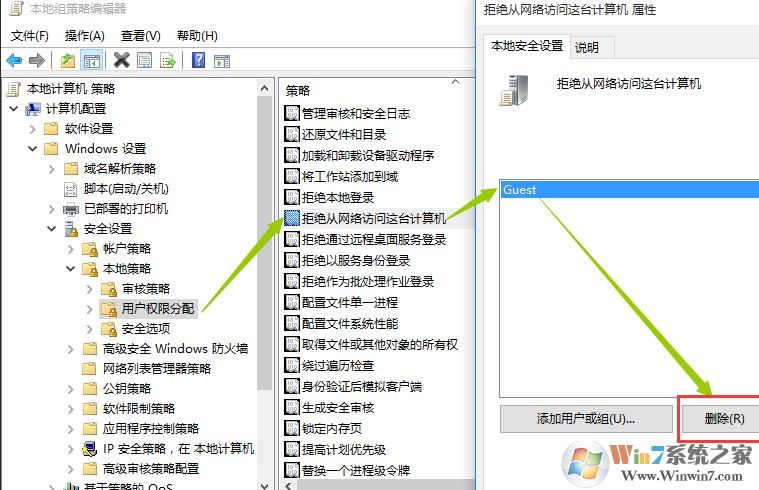
通过以上方法进行操作设置后重启一次计算机,如果计算机中没有共享打印机什么的话可以将电脑重命名一下,再重启,设置后我们就可以在xp系统中直接访问局域网中win10共享的文件了!
分享到:

