在win10系统添加扫描仪的方法:
1、打开此电脑,在此电脑空白的地方右击鼠标》》点击属性》》进入电脑信息页面,打开控制面板;
2、如下图打开“控制面板”,如图:
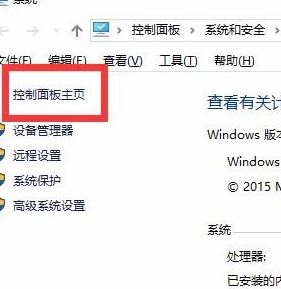
3、点击【查看设备和打印机】,找到硬件和声音》查看设备和打印机》单击进入,如图:
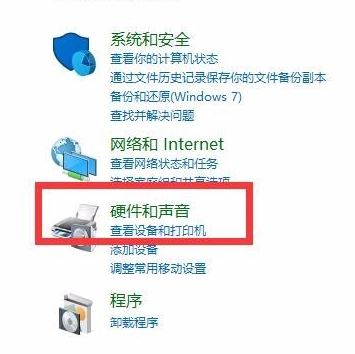
4、选中【设备】,选中扫描/传真设备,单击进入新建扫描任务页面,如图:
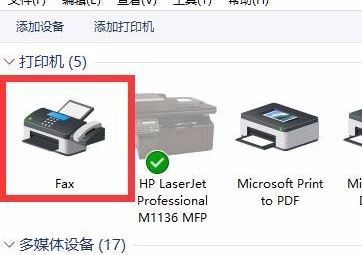
5、进入新建扫描任务页面,连接扫描设备,新建扫描任务即可开始文件扫描,如图所示:
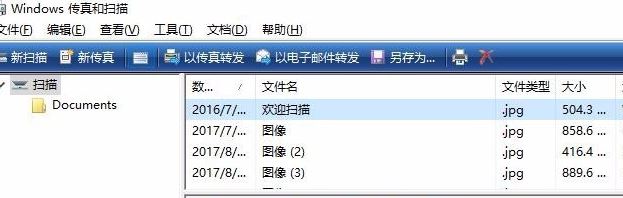
6、【快捷命令进入】开始栏搜索位置》输入“WFS”回车也可快速进入新建扫描任务页面;
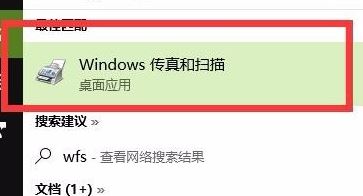
7、【开始扫描】新建扫描任务,开始文件扫描。
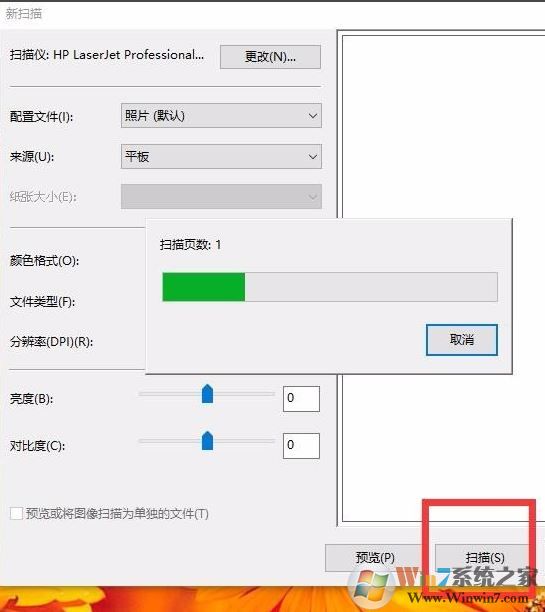
就是这么的简单,实际操作起来并不难,虽然步骤可能有点复杂。以上便是win10系统添加扫描仪的详细操作方法!
分享到:

