卸载无线网卡的操作方法一:
1、打开设备管理器(点击这里可查看打开设备管理器方法),展开“网络适配器”设备大类,找到无线网卡设备右键选择“卸载”,如下图所示:
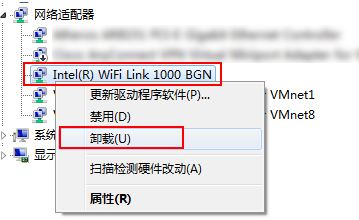
2、在弹出的“确认设备卸载”对话框中,勾选“删除此设备驱动程序软件”并点击“确定”按照向导完成卸载即可,如下图:
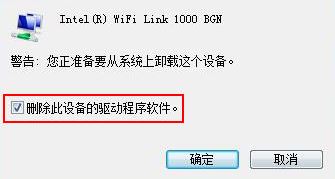
卸载无线网卡的操作方法二:
1、按下win+s组合键打开搜索,在搜索框中输入:控制面板 点击打开控制面板;
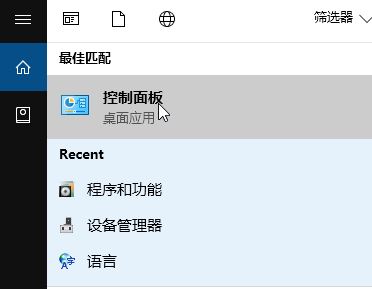
2、在控制面板中将查看方式修改为“大图标”,在下面点击 程序和功能 ;
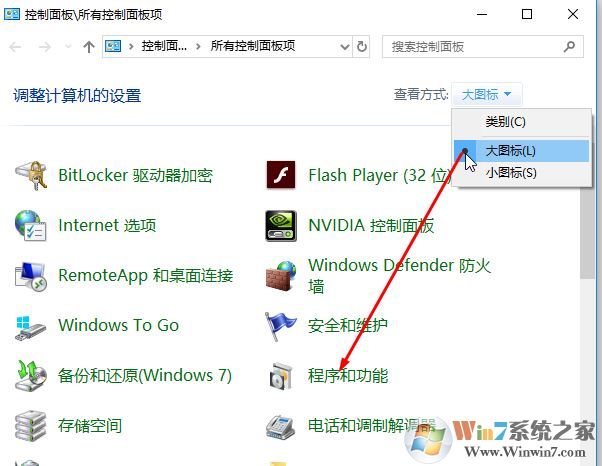
3、选择需要卸载的无线网卡驱动程序,点击鼠标右键,选择“卸载”后,按照屏幕提示完成卸载,如图:
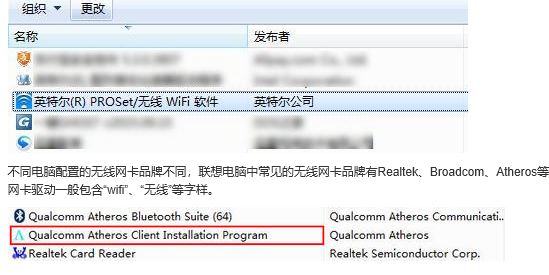
以上便是winwin7给大家介绍分享的关于怎么删除无线网卡驱动的有效设置方法!
分享到:

