outlook 消息中显示发件人的详细操作方法:
1、找到Windows10 Mail应用程序并将其打开。打开后,转到左下角并单击齿轮图标以打开“设置”菜单,如图:
2、选择读作“阅读窗格”的选项,如图:
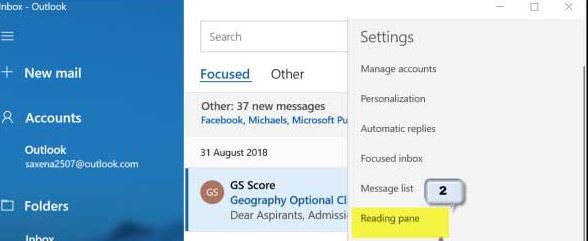
现在,向下滚动到外部内容标题。
3、在那里,选中标有“应用于所有帐户”选项的复选框,然后启用“自动下载外部图像和样式格式”,如图:
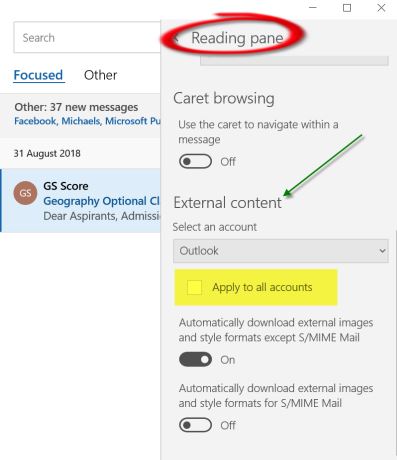
4、完成后,返回带有图像的邮件之一以检查是否正常,如以上的步骤进行操作。
接下来就是步骤二:
1、为此,请打开Mail应用程序,单击左窗格底部的“设置”按钮,然后选择“管理帐户”选项。 单击该帐户以删除电子邮件帐户。
2、接下来,打开“设置”应用,然后查找“应用”>“应用和功能”。
3、找到后,选择邮件和日历应用程序,然后选择高级选项链接。
4、单击“重置”按钮,出现提示时,确认操作。
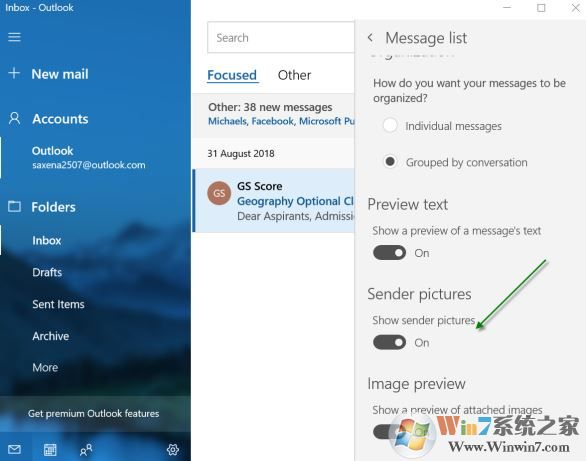
以上便是winwin7小编给大家分享的关于outlook 中显示显示发件人的详细操作方法!
分享到:

