更新服务自动禁用的解决方法:
1、按住Win+R,输入REGEDIT,打开注册表编辑器;
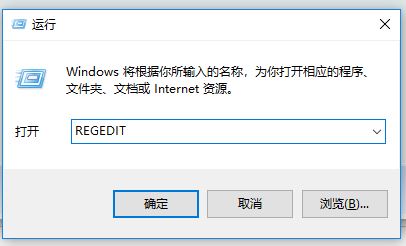
2、在HKEY_LOCAL_MACHINE\SOFTWARE\Policies\Microsoft\Windows\WindowsUpdate\AU路径下新建32位DWORD值并命名为“AUOptions”,并根据不同的配置方案,输入下列对应的代码:
00000002(在下载和安装前通知)
00000003(自动下载,安装通知)
00000004(自动更新、按照日程安装)
如果你已经使用了组策略部分的方法,在这个环节你会发现AU路径下已经有了“AUOptions”值存在。
通过上述步骤进行操作之后重启计算机在进行开始windows update 服务就可以解决该服务自动禁用的故障了!
如果你已经使用了组策略部分的方法,在这个环节你会发现AU路径下已经有了“AUOptions”值存在。
在组策略设置中若“配置自动更新”禁用成功的话在HKEY_LOCAL_MACHINE\SOFTWARE\Policies\Microsoft\Windows\WindowsUpdate\AU路径下,看到“AUOptions”值存在。
若没有,建议您按住Win+R,输入gpedit.msc,点击管理模板--Windows组件--Windows更新--配置自动更新,右击“编辑”,改为“已禁用”,点击确定。
通过上述步骤进行操作之后重启计算机在进行开始windows update 服务就可以解决该服务自动禁用的故障了!
分享到:

