win10无法打印PDF文件的解决方法:
1、首先在电脑中安装“Adobe Reader”Adobe PDF阅读器|Acrobat Reader X 10.0精简绿色版;
2、安装好Adobe Reader,使用该软件打开要打印的pdf文件;
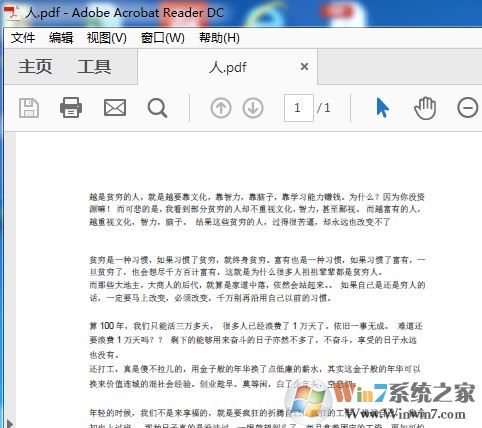
3、打开需要打印的文件之后,在文件下选择打印,进入打印界面。在打印界面选择正确的打印机,然后点击打印,如图:
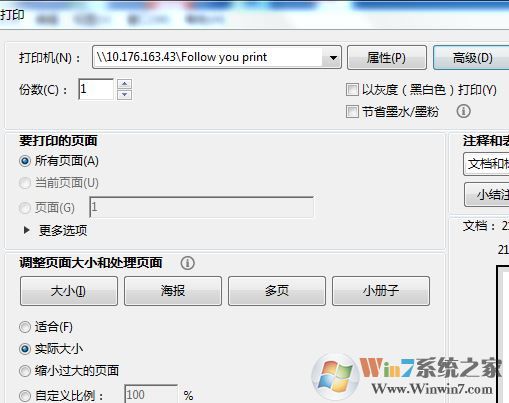
4、返回到打印界面。在选择打印机的时候,我们可以看到打印机选项后面有个属性和高级选项。如图,我们点开高级按钮,会跳出一个叫“高级打印机设置”的界面。在最下面我们会发现有个“打印到文件”的选项打√了。点击前面那个√取消选中,然后点击确定,如图:
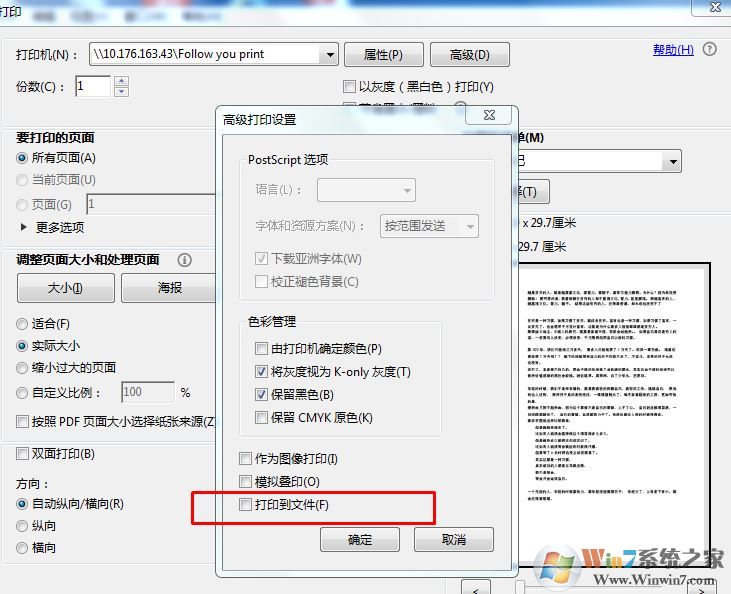
以上便是winwin7小编给大家分享的关于win10系统中PDF文件无法打印的解决方法!
分享到:

