calibre图文使用教程:
在calibre当中把下载的pdb文件拖到calibre中去,点击工具栏上的“convert books", 左上角是输入格式,右上角是输出格式,如果你需要不高的话,直接点击ok,就是直接转成了mobi格式了。
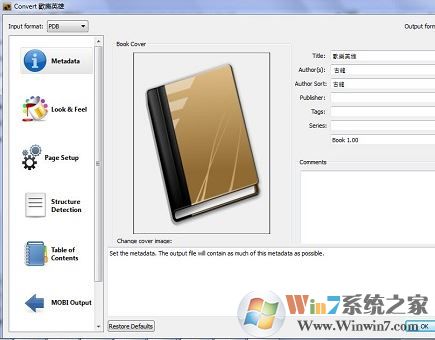
在转换的过程当中完美地将TOC(目录)输出,但是从kindle for pc里面看到的效果有两点我不太满意,繁体,看起来还是有点费劲,首行没有两字缩进,看来还是需要自己动手,重新排版一下,好吧,这次我们选择输出成txt格式的。
注:calibre在转换的时候会自动忽略首行缩进的掉半角空格,为了保证首行两字缩进,我们用全角空格来控制。
calibre支持txt中的markdown (http://daringfireball.net/projects/markdown/syntax, 什么是markdown,请自己google)语法标记。简单来说calibre可以生成三级目录,每一级目录标记可以使用html当中h1,h2,h3....等等。而使用markdown语法在txt格式当中进行html标识时,每一行开头以# (#空格)对应h1, ## (##空格)对应h2,以此类推。
我们现在就需要在每一章标题前面加入#或者##,在emeditor当中按ctrl+h,在寻找栏中填入\s\s第(一|二|三|四|五|六|七|八|九|十|百|[0-9])+(章)\s+.*,这是正则表达式的语法,\s表示空格, \s\s表示两个空格, (一|二|三|四|五|六|七|八|九|十|百|[0-9]),表示在第和章之间只要符合(一|二|三|四|五|六|七|八|九|十|百|[0-9])里面任一个字符即可,.*表示任意字符,所以\s\s第(一|二|三|四|五|六|七|八|九|十|百|[0-9])+(章)\s+.*表示只要以两个空格开始的第(*)章后面跟空格的任意文字串。
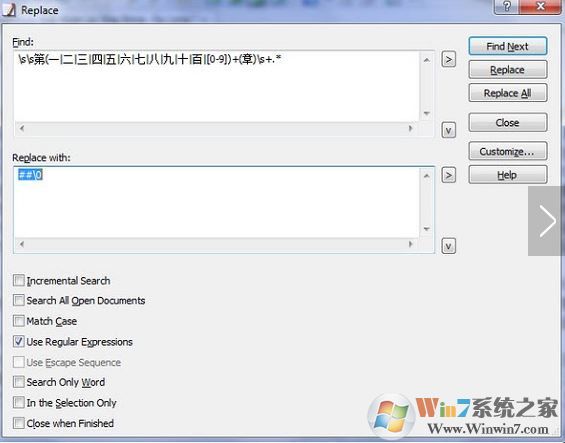
下一步我们来保存。calibre在转换中文文档时需要是unicode格式,我们在emeditor中file-->save as,在下面的encode当中选择unicode 8即可。
先编辑书籍的基本信息,metadata,kindle是读取mobi的metadata的信息的,不管你的mobi文件名是什么。
书籍的封面,我一般去豆瓣找,点击look&feel, 选中”Remove spacing between paragraphs", 这个选项确保在转换过程中去掉段与段之间的空行。
本来拍过版的text段间是没有空行的,但是为了保险起见,我们还是选中这个选项的好。
如果不选中这个选项,原有的段间空行会被保留,且首行缩进通过indent size来控制,这是单位是em,不大好刚刚好控制在两个汉字的标准(因为kindle当中的字体是可以放大缩小的),所以我们通过排版,在每行首行前加入两个全角空格来保证首行缩进。
page setup这里面没有什么好设置的,因为epub, lit, mobi都会随着屏幕的大小、字号的大小来自动调整,我们还是循例选择kindle。www.winwin7.com
structure dection这里选择默认的,唯一要注意的就是下方的insert page breaks before... 默认的设置是在h1,h2标记前加入强行分页符,如果你不想这样的话,自己修改。
table of contents,设置目录项的标识。
因为这次我们处理的文件只有一层目录,而且以## (h2)来进行标识,我们在level 1 toc里面填入//h:h2,如果有两层目录的话,那么就在level2 里面填入对应的//h:h1, //h:h3之类的tag。
txt input里面一定要选中两个:
treat each line as paragraph, 把输入当中的文本文件当中每一个回车符前的内容当作一段来处理(注意,不是屏幕上显示的一行行文字,因为窗口大小是可变的),
process using markdown, 把输入文本当中的markdwon标记进行处理。
mobi output, 没有什么设置的,可以选的就是title for table of content改成目录。
点击ok,转换。然后在kindle for pc当中打开看看效果。
以上便是winwin7小编在本文中给大家分享介绍的关于calibre图文使用教程!
分享到:

