cdr的钢笔工具抠图的操作方法:
1、双击运行CorelDRAW X4,新建文档。执行“文件>导入”命令,组合快捷键是(Ctrl+I),打开一张待处理的图片;
2、用钢笔工具绘制出要抠图对象的轮廓(在绘制的过程中按住Alt键可断开手柄),配合形状工具(F10)调整不规范的路径,如图:
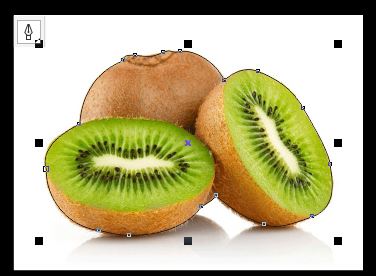
3、提供两种方法来显示抠出的部分:
① 按选择钢笔工具绘制出来的造型,按住Shift键加选图片,选择属性栏中的“相交”命令,如截图:
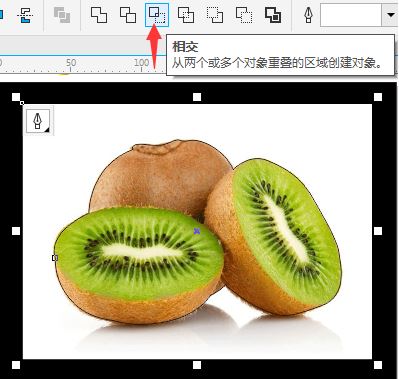
然后,用选择工具选中并拖拽出相交之后所创建的对象,这样图形就被完美分离了,如图:

② 或者选中位图后,执行菜单栏中“对象>PowerClip>置于图文框内部”命令,如图:
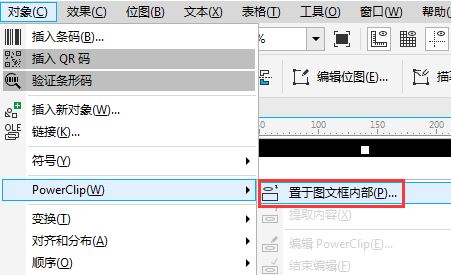
此时会出现一个黑箭头,把箭头指向你所勾出来的封闭曲线上单击即可,完成钢笔抠图。
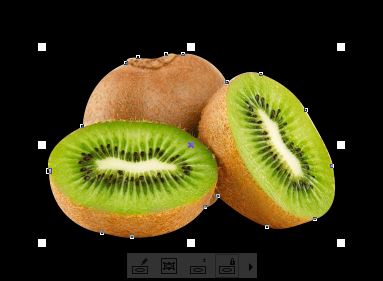
以上就是cdr中使用钢笔工具抠图的详细操作方法,只要你会使用钢笔工具,那么使用起来是非常简单的!
相关文章:
cdr钢笔工具怎么用?cdr钢笔工具的使用方法
分享到:

