word下划线间距调整方法:office2016官方下载 免费完整版(含详细安装教程)
1、先设置下划线,然后进入「字体」选项-「高级」,选中「位置」中的「提升」,然后设置「磅值」;返回文档界面后,在文字末尾加上一个“空格”,选中整个空格,然后再次进入「字体」选项,在「高级」中,将「位置」设为「标准」即可。
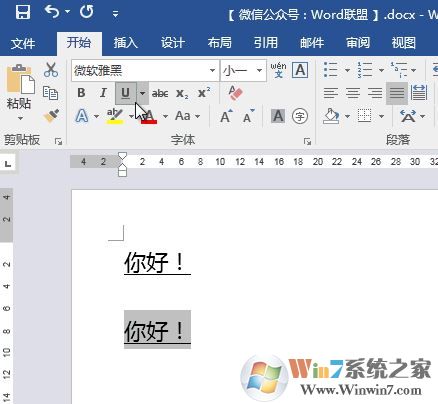
(步骤一)
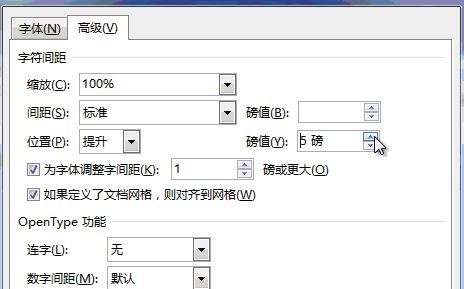
(步骤二)
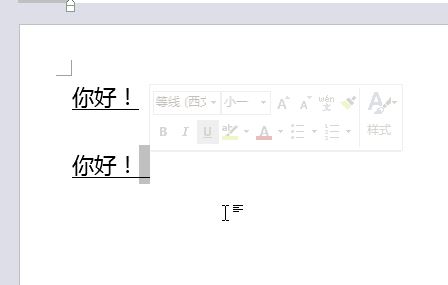
(步骤三)
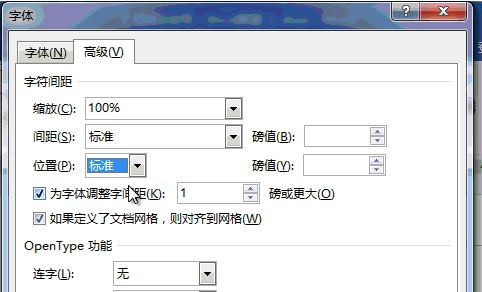
(步骤四)
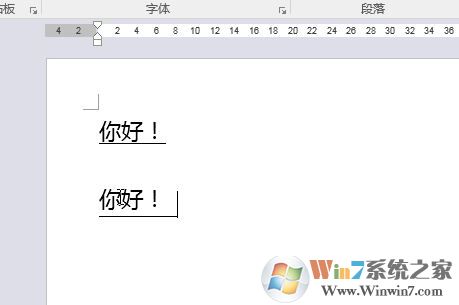
(步骤五)
通过以上几个步骤进行操作即可有效的调整文字下划线的间距了!
相关文章:
word字与字之间有空隙怎么办?消除英文、数字与中文之间的空隙的方法
word公式编辑器怎么用?word 公式编辑器打开方法
分享到:

