驱动问题会导致指纹无法使用
1、右键点击我的电脑-属性-设备管理器-:找到生物识别设备,然后右键 更新驱动驱动程序;
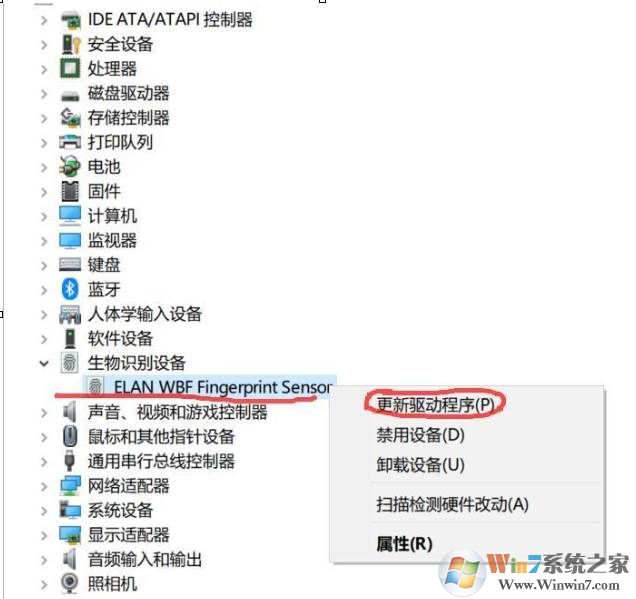
2、更新设备驱动程序之后再尝试设置指纹,不行的话继续下面的步骤
步骤二:查看服务是否开启
1、按下WIN+R打开运行,然后在运行中输入services.msc回车;
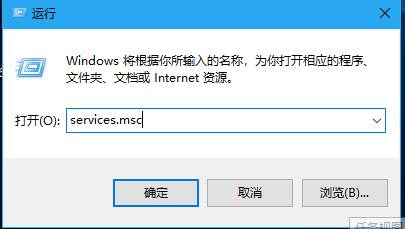
2、在服务中查找Windows Biometric Service看这个服务项是否有被禁用,如果被禁用了请重新启用
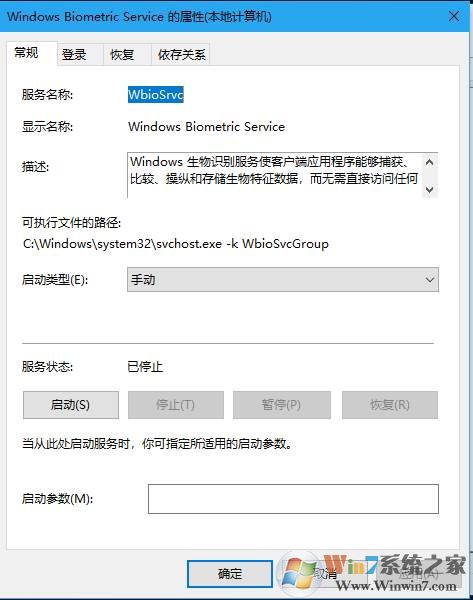
服务启动完成再次设置指纹,不行再按下面步骤操作。
步骤三:修改账户权限
方法一:适用于家庭版的用户
1、首先按下win+R 组合键打开运行,输入msconfig 点击确定打开系统配置;
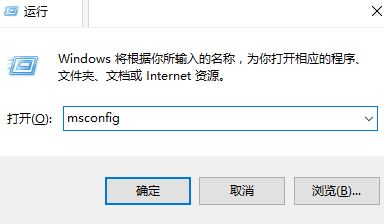
2、点击 工具 选卡,在下面选中 更改UAC 设置 ,然后点击 启动 按钮;
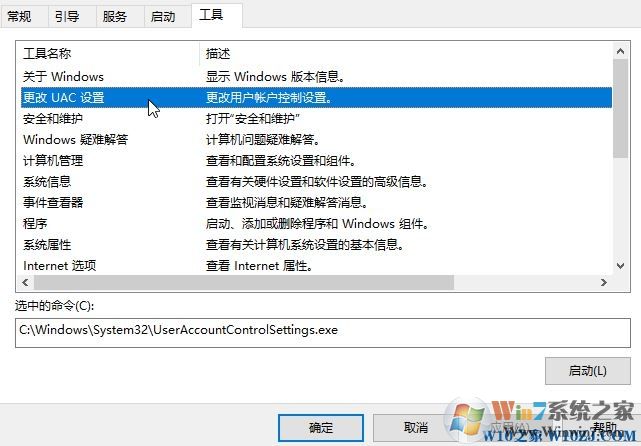
3、打开用户账户控制,修改为如下图状态,点击确定保存设置:
www.w10zj.com
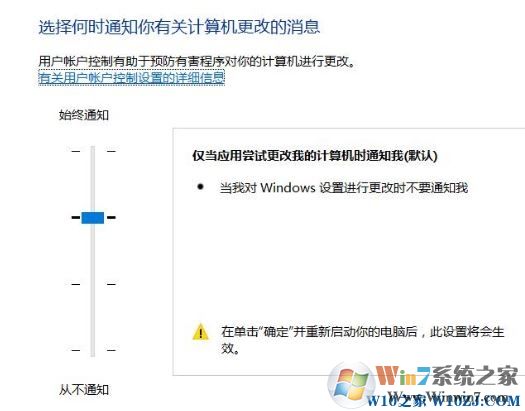
4、打开注册表按下win+R 键入 regedit 点击确定打开;
5、在注册表左侧依次展开:计算机\HKEY_LOCAL_MACHINE\SOFTWARE\Microsoft\Windows\CurrentVersion\Policies\System ,如图:
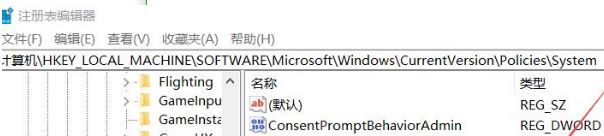
6、在右侧双击打开 FilterAdministratorToken,将其数值数据修改为 1 ,若没有该键值,则在右侧单击右键,选择新建-- Dword(32位)值,将其命名为:FilterAdministratorToken 并修改为1 即可;
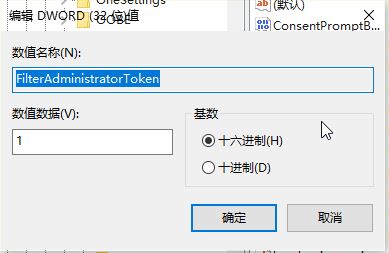
修改完成后重启即可解决问题。
方法二:适用于有组策略的win10版本系统
1、按下win+R 组合键打开运行,输入:gpedit.msc 点击确定打开组策略;
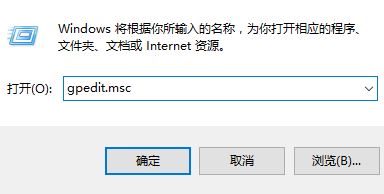
2、依次展开“计算机配置”里面的“Windows设置”,然后是“安全设置”,再就是“本地策略”里面的“安全选项”;
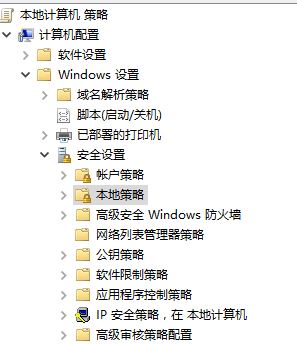
3、在右侧双击打开“用户帐户控制: 用于内置管理员账户的管理员批准模式”选项,双击打开更改为“已启用”,如图所示:
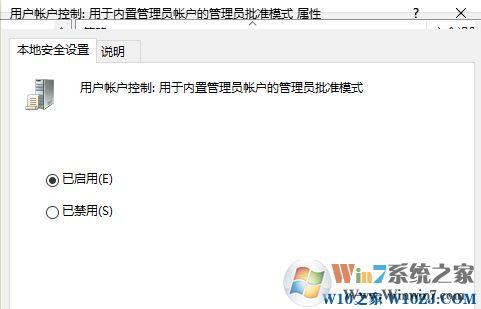
4、设置完成后在右侧双击打开“用户帐户控制:“ 以管理员批准模式运行所有管理员” 双击打开更改为“已启用”。确定后退出重启,即可饥饿问题!
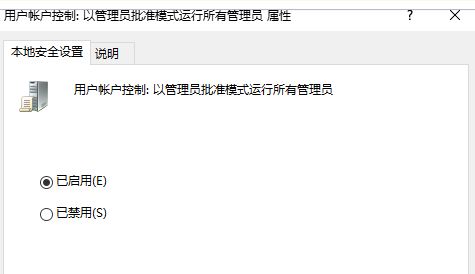
相信通过以上方法就可以完美解决Win10系统指纹无法设置的问题,有指纹识别设备的同学可以收藏一下本文。
步骤二:查看服务是否开启
1、按下WIN+R打开运行,然后在运行中输入services.msc回车;
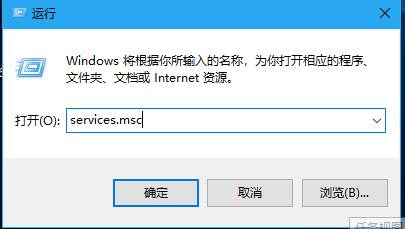
2、在服务中查找Windows Biometric Service看这个服务项是否有被禁用,如果被禁用了请重新启用
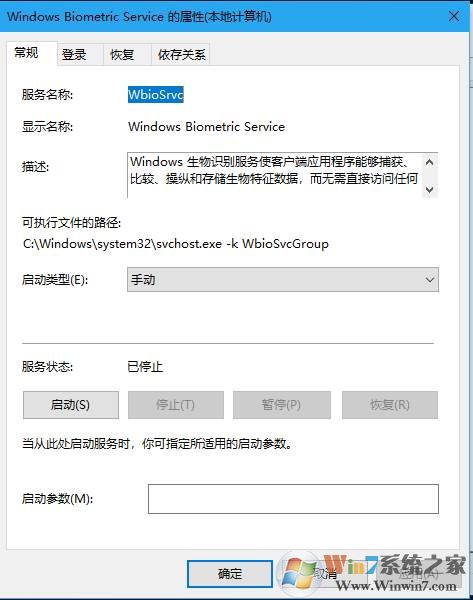
服务启动完成再次设置指纹,不行再按下面步骤操作。
步骤三:修改账户权限
方法一:适用于家庭版的用户
1、首先按下win+R 组合键打开运行,输入msconfig 点击确定打开系统配置;
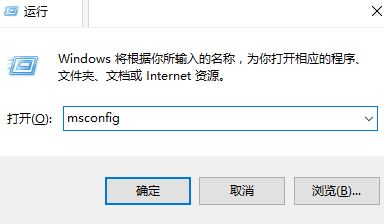
2、点击 工具 选卡,在下面选中 更改UAC 设置 ,然后点击 启动 按钮;
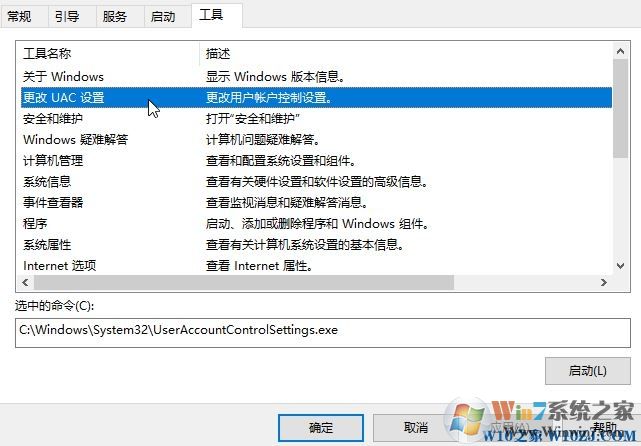
3、打开用户账户控制,修改为如下图状态,点击确定保存设置:
www.w10zj.com
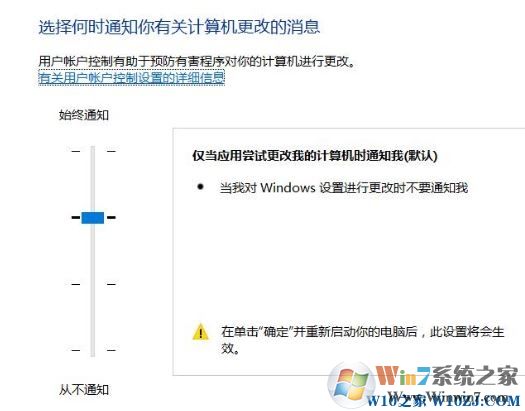
4、打开注册表按下win+R 键入 regedit 点击确定打开;
5、在注册表左侧依次展开:计算机\HKEY_LOCAL_MACHINE\SOFTWARE\Microsoft\Windows\CurrentVersion\Policies\System ,如图:
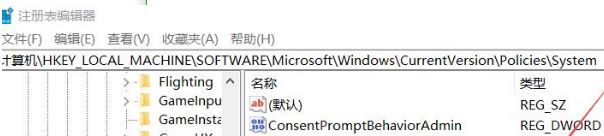
6、在右侧双击打开 FilterAdministratorToken,将其数值数据修改为 1 ,若没有该键值,则在右侧单击右键,选择新建-- Dword(32位)值,将其命名为:FilterAdministratorToken 并修改为1 即可;
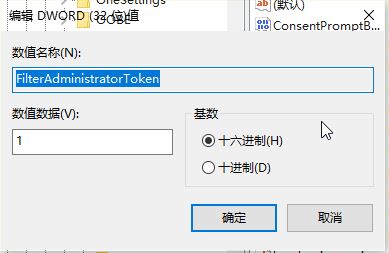
修改完成后重启即可解决问题。
方法二:适用于有组策略的win10版本系统
1、按下win+R 组合键打开运行,输入:gpedit.msc 点击确定打开组策略;
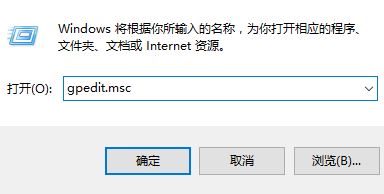
2、依次展开“计算机配置”里面的“Windows设置”,然后是“安全设置”,再就是“本地策略”里面的“安全选项”;
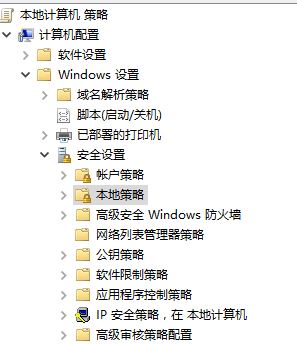
3、在右侧双击打开“用户帐户控制: 用于内置管理员账户的管理员批准模式”选项,双击打开更改为“已启用”,如图所示:
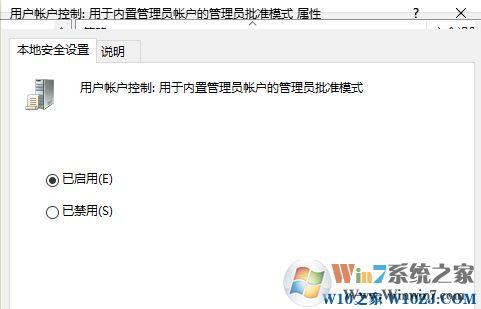
4、设置完成后在右侧双击打开“用户帐户控制:“ 以管理员批准模式运行所有管理员” 双击打开更改为“已启用”。确定后退出重启,即可饥饿问题!
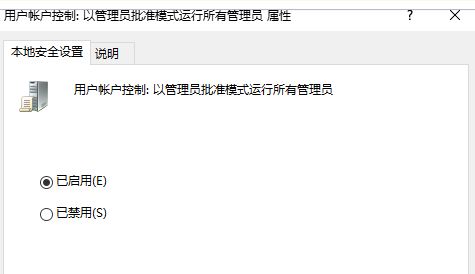
相信通过以上方法就可以完美解决Win10系统指纹无法设置的问题,有指纹识别设备的同学可以收藏一下本文。
分享到:


