wps表格排序的方法:
1、打开要处理的表格;
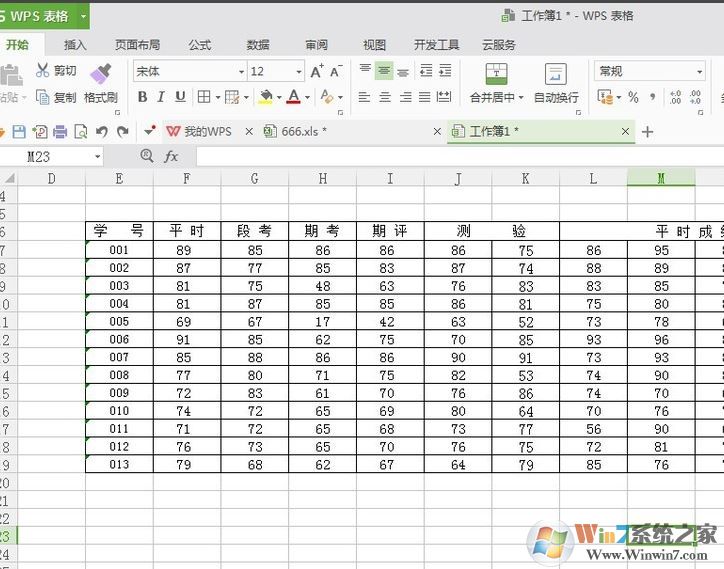
2、选择要排序的内容,注意,将需要排列的表格全都选定!
3、选中需要排序的内容后,选择排序中的降序,如图:
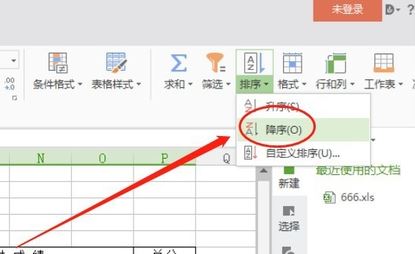
点击它,根据自己的需要选择选项,我们尝试一下点击升序,升序和降序只能根据框选的内容顺序排序,比如上面的例子,从左往右框选数值,则以第一列降序为准,第一列的数值从大到小自动排序,而自定义排序,可以根据需要排序。
4、如果需要特殊排列的话,选择要排序的数据,然后选择自定义排序,然后在弹出的对话框中根据要排序的内容选择第几列,如期考成绩,则选择列H,如图:
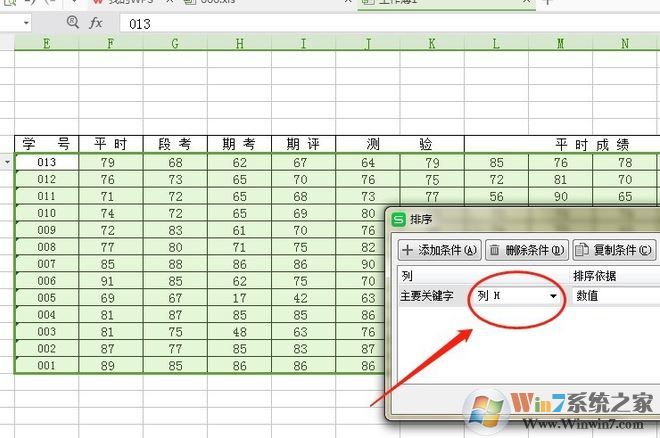
选择升序,则期考成绩从低分到高分排列,反之则从高到底!
本文中介绍的wps表格怎么排序的方法就给大家介绍到这里,需要的用户快拿去试试吧!
相关文章:
wps表格怎么启用宏?教你在wps中开启宏功能的操作方法
wps空白页怎么删除?winwin7教你删除wps多余空白页的方法
分享到:

