cdr文件批量导出jpg文件的方法:
1、首先我们打开cdr,找到自带的“增强插件”功能;

(图一 增强插件)
2、点击“增强插件”选择“JPG批量导出”弹出下面这个对话框,勾选“导出所有页面”,点击“开始”,如图:
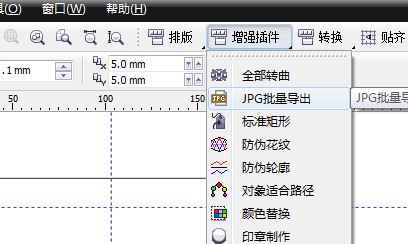
(图二)

(图三)
3、导出完成后,弹出下图,点击“是”就可以查看我们刚刚导出的所有JPG图片,如图:
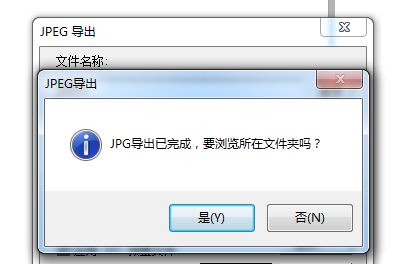
(图四)
如果你不想使用“增强插件”功能的话,那么还是尝试一下这个这个方法进行操作,如下图所示。可以导出PDF格式,选择“文件”点击“发布至PDF”:
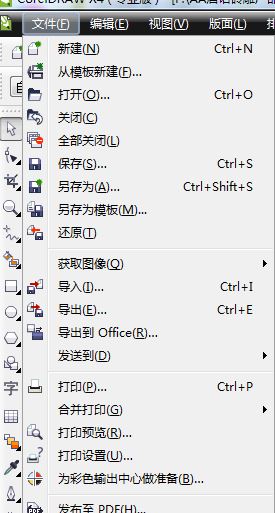
(图五)
点击“保存”就可以了。我们可以从PDF里面导出JPG格式,如截图:
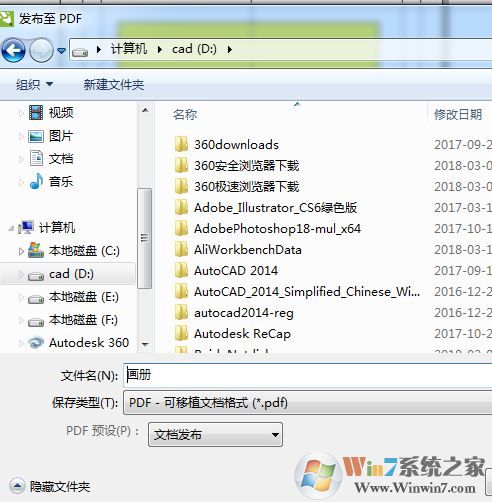
(图六)
以上便是winwin7给大家分享介绍的关于cdr中批量导出jpg格式文件的操作方法!
相关文章:
cdr钢笔工具怎么用?cdr钢笔工具的使用方法
cdr批量修改图片尺寸/批量替换颜色等批量操作方法
分享到:

