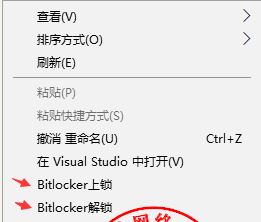
win10系统右键菜单添加BitLocker加密选项的操作方法:
1、通过修改注册表在windows 10右键菜单中添加Bitlocker上锁/解锁选项
Windows Registry Editor Version 5.00
[HKEY_CLASSES_ROOT\Directory\Background\shell\lock]
@="Bitlocker上锁"
[HKEY_CLASSES_ROOT\Directory\Background\shell\lock\command]
@="c:\\windows\\System32\\manage-bde.exe E: -lock"
[HKEY_CLASSES_ROOT\Directory\Background\shell\unlock]
@="Bitlocker解锁"
[HKEY_CLASSES_ROOT\Directory\Background\shell\unlock\command]
@="c:\\windows\\System32\\bdeunlock.exe E:"
2、在桌面上新建一个记事本,比如change.txt,将以上内容复制到记事本并保存,然后将记事本后缀名修改为change.reg,接着就可以直接双击导入注册表www.winwin7.com了。
注意要点:
1、桌面上新建的记事本必须显示出后缀名.txt,如果没显示后缀名的请先修改系统设置;
2、上面代码中的“E”(绿色字母位置)代表的是磁盘分区,如果你的加密分区是其他盘符,请相应的修改。
关于win10系统右键菜单添加BitLocker加密选项的操作方法就给大家介绍到这里,如果你经常使用BitLocker的话一定会是非常不错的一个功能!
分享到:

