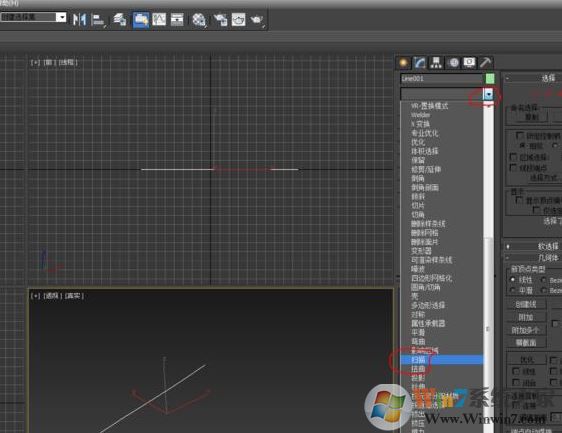
3DMAX扫描功能详细使用方法:
1、打开3d max软件(这里用的3d max2010版的软件)。可看到四个视图窗口, 在窗口的右边的创建面板上单击【图形】按钮,顶视图绘制一条直线,如图:
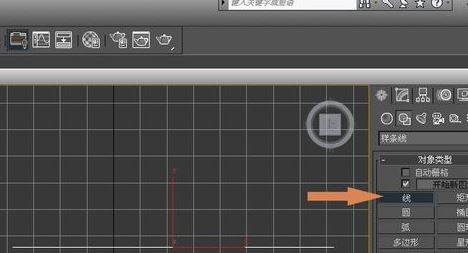
2、在右边的【修改】面板中,在修改器列表中,选择【扫描】单击一下。接着,在右边的【修改】面板中,在修改器列表中,选择【扫描】单击一下,如图:
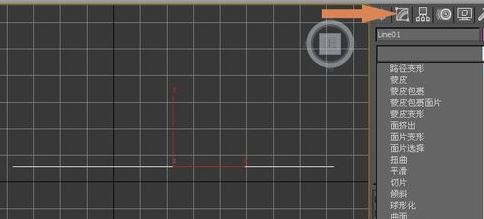
3、在透视图中可以看到默认的扫描命令显示的效果,L型结构,如图:
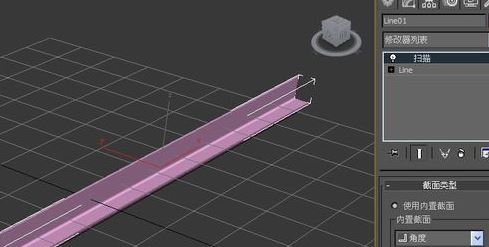
4、在右边的【扫描命令】面板上,在内置截面的下拉列表中,可以选择不同的截面,比如这里选择T型的截面,可看到直线变为T型结构,如图:
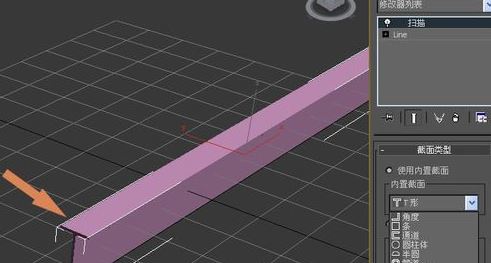
5、单击【图形】按钮,顶视图绘制一条直线和一个星形图形,这里把星形图形作为扫描的截面,如图:
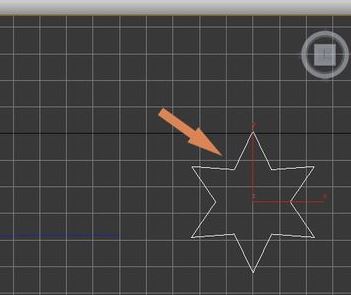
6、在【扫描命令】面板上,选择【使用定制截面】,并单击【拾取】按钮;
7、在透视图中可以看到扫描命令显示的效果,星型结构。可以根据情况创建不同的图形截面,显示不同的扫描效果!
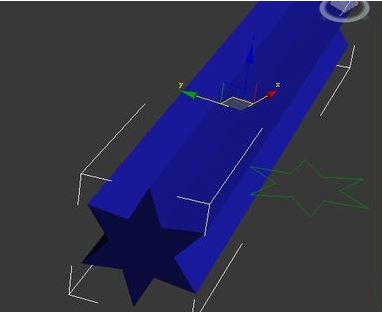
以上便是winwin7小编给大家分享的3dmax扫描功能使用方法!
分享到:

