一、查看睡眠时间设置
进入“Windows设置 - 系统 - 电源和睡眠”查看,发现“电脑在经过以下时间后进入睡眠状态”设置都是没有问题的,就算是在使用电池时也长达30分钟的,更不用说插电时是 1 小时了。如图:(实际情况是不管插电还是电池都是一样)
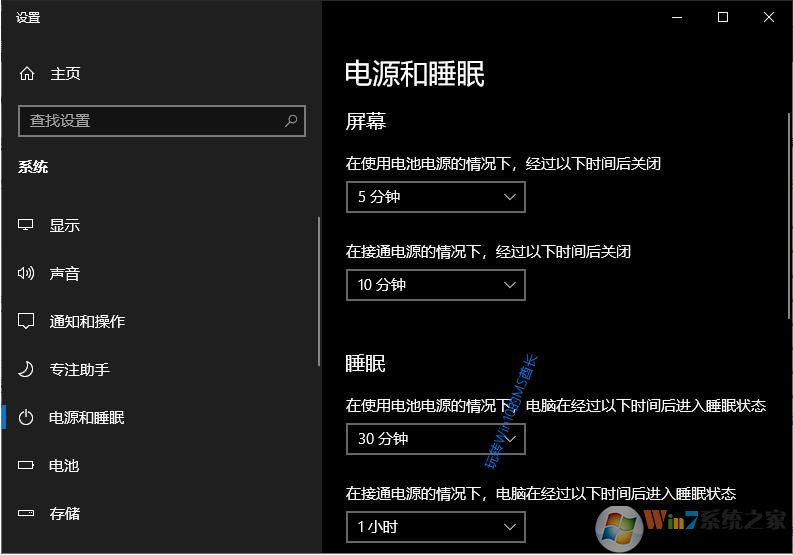
二、更新/重装显卡驱动
怀疑可能是显卡驱动程序的问题,就打开设备管理器,打开显卡属性窗口,切换到“驱动程序”选项卡。如图:

然后试过升级更新显卡驱动,卸载后重装驱动,或是驱动精灵等工具重新安装驱动,都是一样。
三、查看“屏幕保护程序”的设置
在Win10任务栏搜索功能搜索“屏幕保护程序”打开“屏幕保护程序设置”窗口。如图:

因为如果“屏幕保护程序”等待时间设置过短,屏幕保护程序设置为“无”,并且勾选了“在恢复时显示登录屏幕”的话。一旦Win10电脑闲置超时,就会触发屏幕保护程序,但又因为并没有设置屏保,所以会屏幕一闪直接进入系统登录界面,从而给人一种进入睡眠又旋即被唤醒的感觉www.winwin7.com
四、真正原因:“无人参与系统睡眠超时”设置
无人参与系统睡眠超时这一项默认是隐藏的,只有在注册表编辑后才能显示出来,事实证明也就是因为此项设置导致Win10两分钟无操作就进入休眠。
1、先改注册表把无人参与系统睡眠超时显示出来,方法如下:
WIN+R,regedit 打开注册表 定位至:
HKEY_LOCAL_MACHINE\SYSTEM\CurrentControlSet\Control\Power\PowerSettings\238C9FA8-0AAD-41ED-83F4-97BE242C8F20\7bc4a2f9-d8fc-4469-b07b-33eb785aaca0
在右侧窗格找到名为 Attributes 的 DWORD 值,双击该值打开编辑窗口。如图:
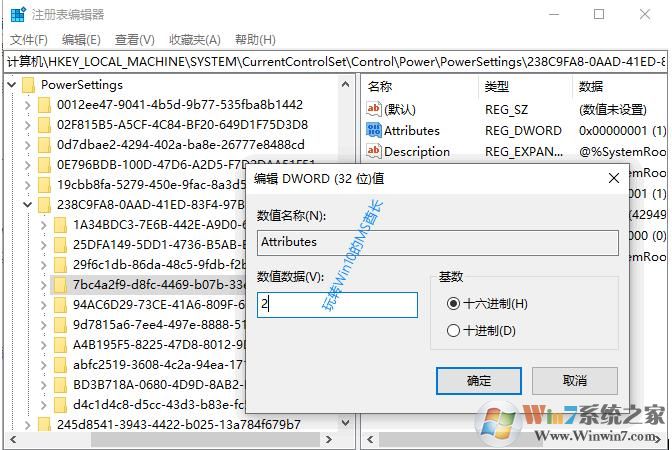
把数值数据由默认值 1 修改为 2 ,确定。
2、然后还进入“Windows设置 - 系统 - 电源和睡眠”,点击“相关设置”下的“其他电源设置”,这时会打开“控制面板\硬件和声音\电源选项”。如图:

3、点击当前电源计划右侧的“更改计划设置”,会跳转到“控制面板\硬件和声音\电源选项\编辑计划设置”界面。如图:

4、点击“更改高级电源设置”即可打开“电源选项 - 高级设置”窗口。如图:

我们可以看到无人参于系统睡眠超时时间为2分钟,接通电源也是2分钟,问题就在这里了,我们可以设置一个更大的数字,如60分钟,但是设置要大于Windows中睡眠时间的设置。这样设置之后,系统就不会动不动就休眠了。

