
设置步骤如下:
1、新版Win10打开控制面板比较麻烦需要搜索,这里我们使用control命令来打开,具体就是Win + R 快捷键 呼出运行对话框,然并输入命令 control 打开,如下图所示。
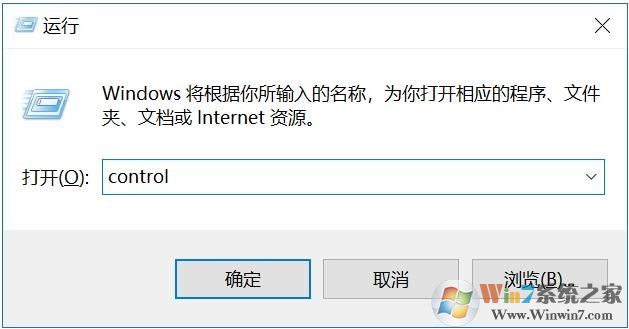
2、届现Win10控制面板后,点击“更改日期、时间或数字格式”,具体看图示。
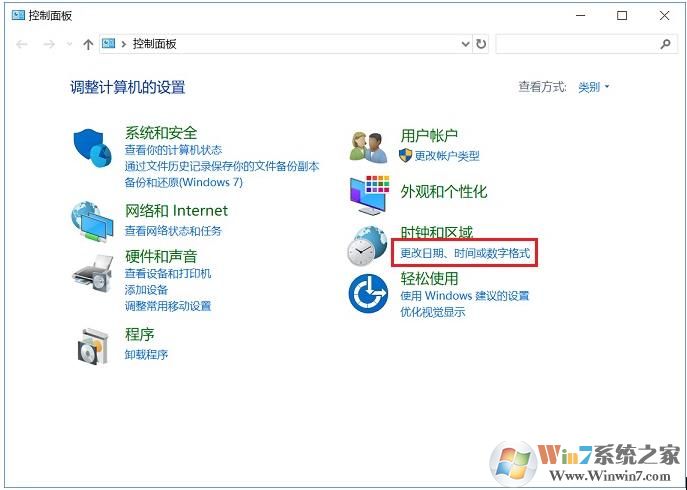
3、在打开的区域时间设置中,点击底部的“其他设置”,如图所示。
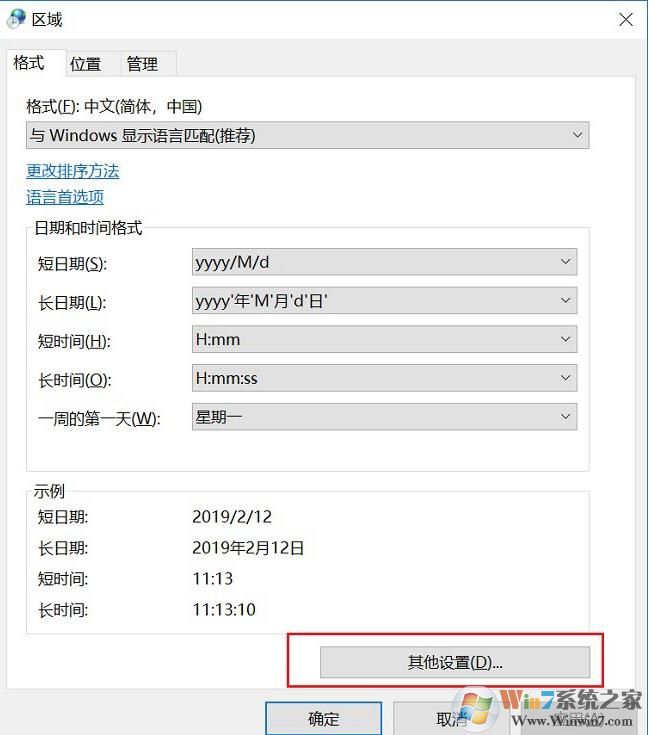
4、在弹出的自定义格式设置中,切换到【日期】选项卡,然后将“日期格式”下方的【短日期】格式中的 yyyy/M/d/ 改成:yyyy/M/d/dddd,相当于后面多加了个星期显示选项,完成后,点击下面的“确定”保存,如图所示。
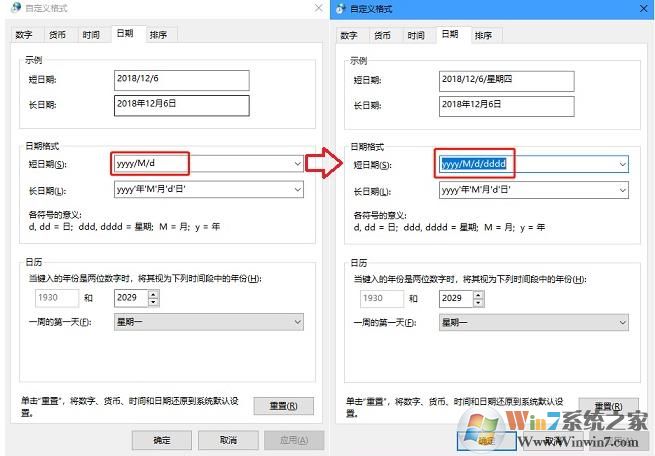
5、设置后我们就可以很直观的在右下角时间区域看到星期几的显示:如下图所示。
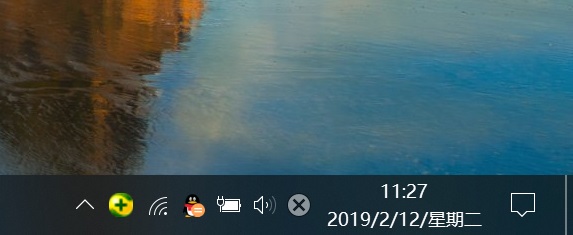
当然如果大家觉的显示太长,还可以通过修改日期格式如:dddd/M/d来调整。
分享到:

