让win10右下角显示星期的设置教程:
1、首先打开Win10控制面板,由于这个传统控制面板比较隐藏,我们可以使用 Win + R 快捷键 呼出运行对话框,然并输入命令 control 打开,如下图所示,如图:
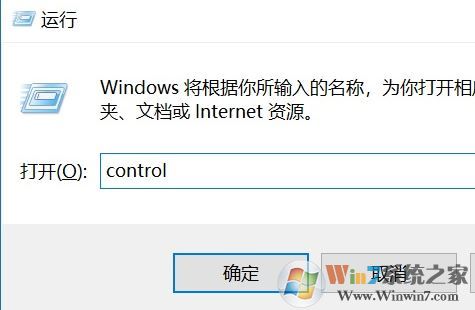
2、打开Win10控制面板后,点击“更改日期、时间或数字格式”,如图所示:
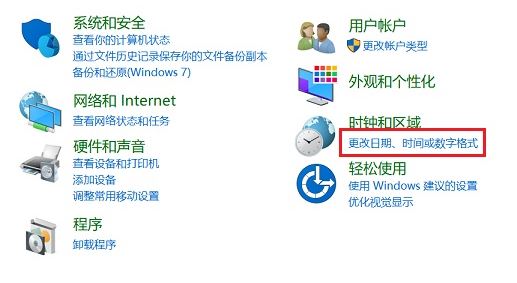
3、在打开的区域时间设置中,点击底部的“其他设置”,如图所示:
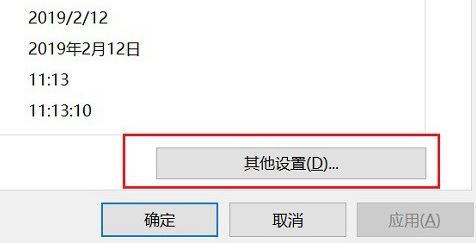
4、在弹出的自定义格式设置中,切换到【日期】选项卡,然后将“日期格式”下方的【短日期】格式中的 yyyy/M/d/ 改成:yyyy/M/d/dddd,相当于后面多加了个星期显示选项,完成后,点击下面的“确定”保存,如图所示:
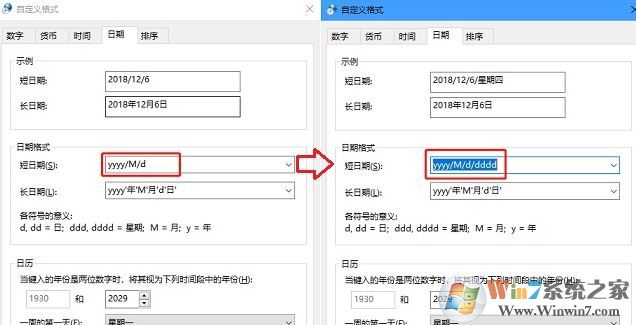
5、设置后的Win10日历显示星期效果,如下图所示:
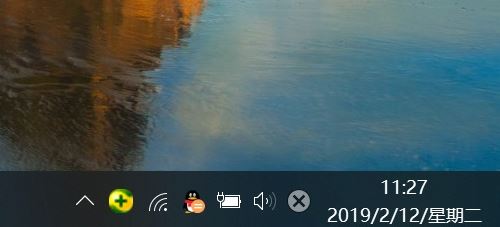
当然,如果你觉得这样显示太长的话,也可以灵活调整,比如不显示年,直接显示几月几日,星期几,格式改为(M/d/dddd )或把星期放前面,改为 dddd/M/d 即可完成设置!
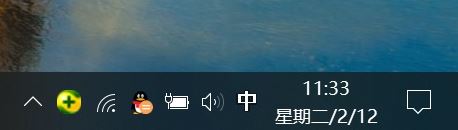
以上便是winwin7小编给大家分享介绍的让win10右下角显示星期的设置教程,有需要的用户快来试试吧~
相关文章:
win10系统ps软件菜单栏显示乱码怎么办?(解决教程)
win10任务栏上无法显示固定的程序怎么办?(解决方法)
分享到:

