
软件下载地址:sai绘画软件下载|sai绘画官方最新版v1.3.3
1、打开SAI,点击【图层】——{亮度-透明度},我们首先将图片中多余的线稿去掉,不然会影响上色效果;
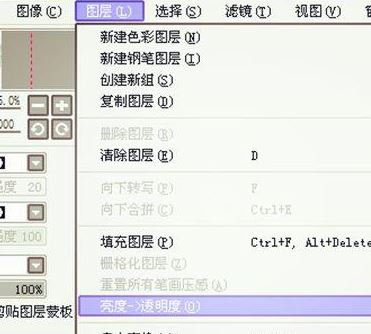
2、将 对比度 推到21就差不多啦
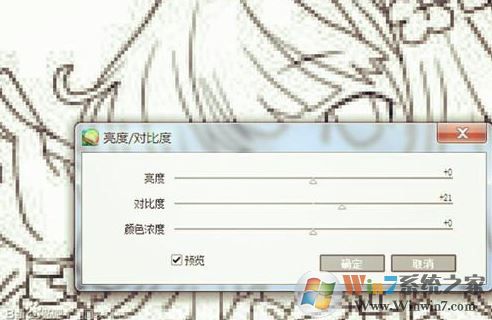
3、在线稿图层勾选保护不透明度,如图:

4、在新建图层组那里戳戳戳,出现如下三个类似文件夹东西,在这几个文件夹的下下面,建一个图层,用来铺护眼色,深绿色,灰色都可以的;
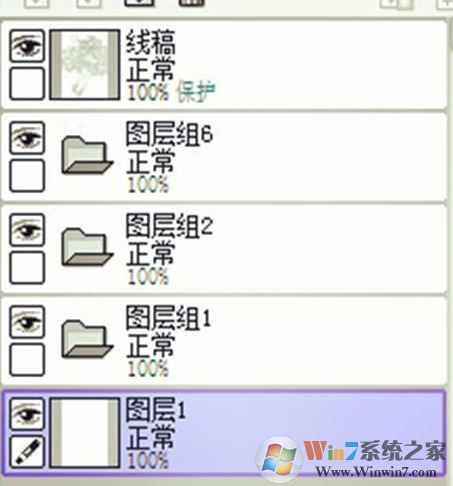
5、用油漆桶,点一下线稿图层,用油漆桶,把底色铺上!

6、铺好底色后,选一个深一点的肤色,用喷枪把大致的阴影喷啊喷喷出来;

效果图:

7、再选一个更深的肤色,用铅笔涂上阴影,头发由于线稿不够封闭,不能用油漆桶了!如图:

8、在底色图层上面用橡皮擦呀擦呀擦干净,然后呢就变成了这样!!!

10、接下来到衣服先上花朵的颜色,如图:

11、再一个新的图层组里建立新图层,上底色,如图:

上色完成,完成后的上色小姐姐如下:

其实使用sai上色差不多就是这个步骤,更多的效果图还是要看用户们的脑洞,看你的颜色得,如何上色让图片变得更好看!
以上便是winwin7给大家分享介绍的sai超详细上色教程!
相关文章:
sai笔刷怎么导入?教你sai绘图软件导入笔刷教程
分享到:

