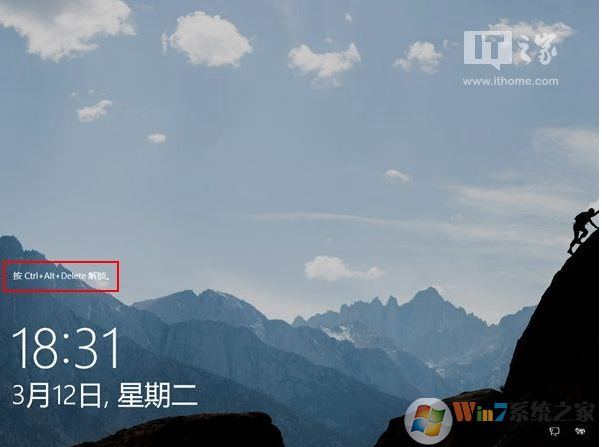
方法一:注册表设置(适合所有Win10版本)
1、首先在搜索框搜索regedit 打开注册表编辑器打开;

2、通过注册表编辑器的地址栏或窗口左侧的树状索引定位到以下注册表项:
\HKEY_LOCAL_MACHINE\SOFTWARE\Microsoft\Windows\CurrentVersion\Policies\System

3、接下来在右侧右键单击空白位置,在上下文菜单中依次选择:DWORD(32位)值,并将其命名为:
InactivityTimeoutSecs

4、双击我们刚刚新建的名为“InactivityTimeoutSecs”的DWORD(32位)值,注册表编辑器将弹出一个“编辑DWORD(32位)值”窗口,在这个窗口中,我们可以将DWORD(32位)值的数值数据设置为0到599940之间的任意整数。

5、我们设置的数值数据所表示的是屏幕自动锁定之前的等待秒数。例如,若希望计算机静置30秒后自动锁定屏幕,那么我们可以将数值数据设置为30,再如,若需要禁用自动锁定功能,那么我们可以将数值数据设置为0。需要注意的是,在设置数值数据之前,我们必须将DWORD(32位)值的基数设置为十进制。保存设置之后重新启动电脑就可以生效了。
二、组策略设置自动锁定(适合专业版以上)
1、搜索“secpol”,或是先用gpedit.msc打开组策略都可以。

2、通过本地安全策略编辑器窗口左侧的树状索引定位到:
/本地策略/安全选项
将目光移至窗口右侧,在策略列表中找到并双击“交互式登录:计算机不活动限制”策略项;

3、打开本地安全策略编辑器将弹出策略项属性设置窗口。

4、在这个窗口中,我们可以在“将在以下时间之后锁定计算机”下填写0到599940之间的任意整数,这个数字所表示的是屏幕自动锁定之前的等待秒数,例如,如果我们在此填写数字30,那么计算机将在静置30秒后自动锁定屏幕,如果我们在此填写数字0,那么计算机的自动锁定功能将被禁用。
设置完成后同样需要重新启动计算机,之后我们就可以使用自动锁定功能了。如果需要取消,反操作即可

