操作步骤如下:
如下面,一篇Word文档有一页空白,但是我们使用删除键却无法删除,这是由于有分页符的存在导致的,删除分页符即可。

第一个删除分页符方法:
1、在Word2016下,我们点击“开始”选项,如下图箭头1所示,然后再点击箭头2所示的图标,这样我们先把隐藏的分页符显示出来。
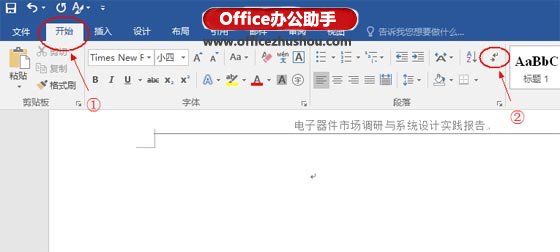
2、显示出分页符之后,这下删除就简单了,我们按下键盘上的Delete键,即可删除分页符,空白页就可以去除了。注意:不是Backspace键。
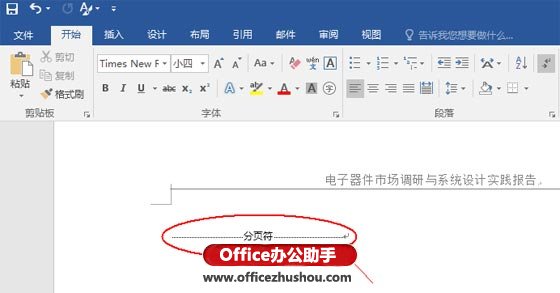
第二个删除分页符方法
1、这个方法也是先显示分页符然后再把分页符删除就可以,单击Word 2016页面左上角的“文件”选项,如下面这个图箭头所指之处;
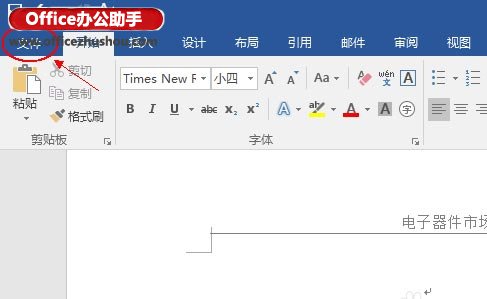
2、然后我们在左侧点击“选项”这个项目;
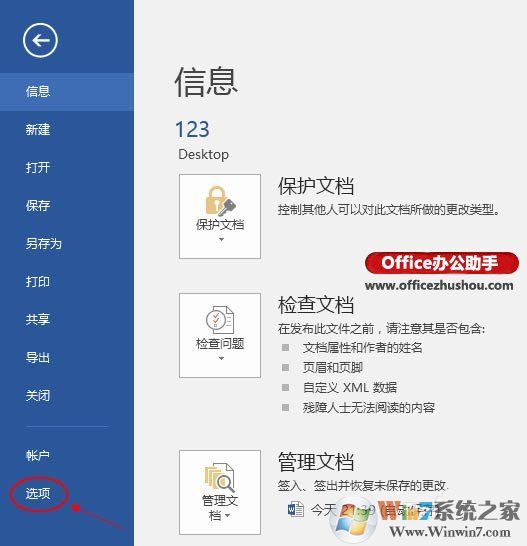
3、进入“选项”菜单,先单击“显示”菜单,会出现如下界面,再点击“显示所有格式标记(A)”选项前的小方格,选定后确定即可显示所有分页符。

同理,只要能显示出分页符就可以删除那些空白页面了,不会出现删除不了的情况。
分享到:

