技嘉主板(2016年后)开启vt虚拟技术图文教程:
1、重启电脑连续按[DEL]键进入BIOS设置,如图所示:
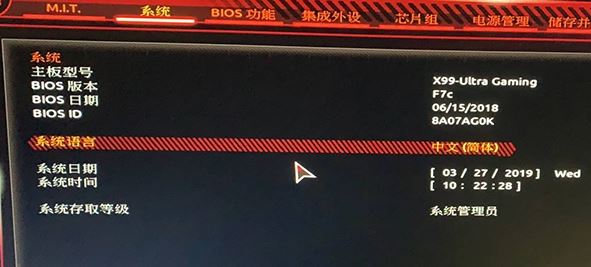
2、进入BIOS后,由于有些网友英文不好,可以进入BIOS后切我为中文(简体),如图所示:
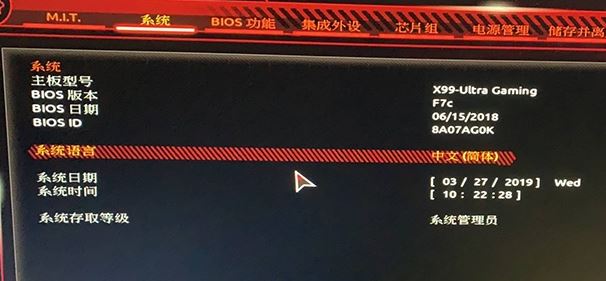
3、按键盘方向键右键切换到“芯片组”选项,将intel Virtualization Technology(VT-x)选项设置为启用,如图所示:

4、以上操作完成后,技嘉intel vt-x虚拟化技术启用了,改好bios按键盘上的F10保存,如下图所示:

以上便是winwin7小编给大家分享介绍的技嘉主板(2016年后)开启vt虚拟技术图文教程,有需要的用户不要错过哦!
相关文章:
电脑开vt有什么坏处?对电脑会有什么影响吗?
联想笔记本vt怎么开启?小编教你联想电脑开启VT虚拟化技术的方法
分享到:

