设置步骤如下:
方法一:时间托盘显示
1、首先右键单击任务栏系统托盘时间显示区域,选择“调整日期/时间”选项(图1);

2、在“日期和时间”设置窗口中选择“其他日期、时间和区域设置”(图2);
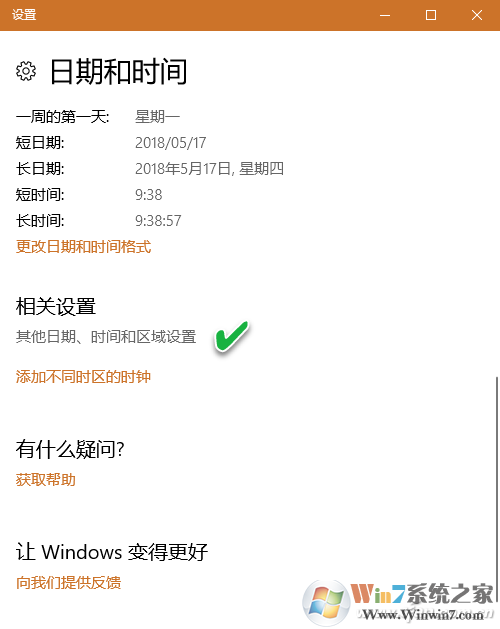
3、在“时钟、语言和区域”设置窗口中点击“区域”分组下的“更改位置”选项(图3);
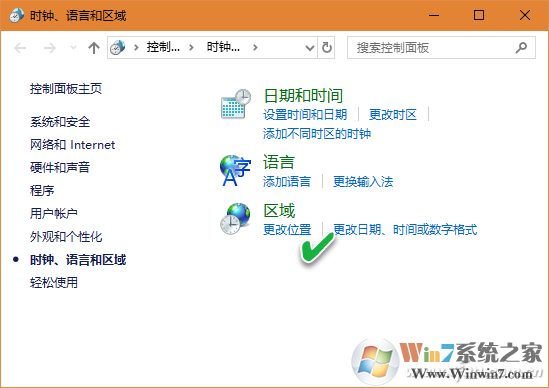
4、在“区域”设置窗口中的“格式”选项卡,点击“其他设置”按钮(图4);
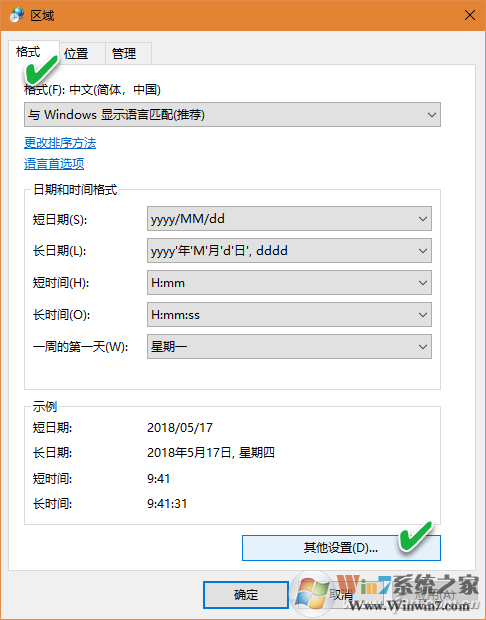
5、在随后弹出的“自定义格式”窗口中,点击“时间”选项卡,通过对“时间格式”的异型改造,实现借用时间格式显示个人签名(图5),具体方法是在“短时间”和“长时间”格式之后均添加tt字符,同时将“上午符号”和“下午符号”均改为自己的名字(如下面小编改成了“汤姆”),点击“应用”和“确定”按钮(图6)。
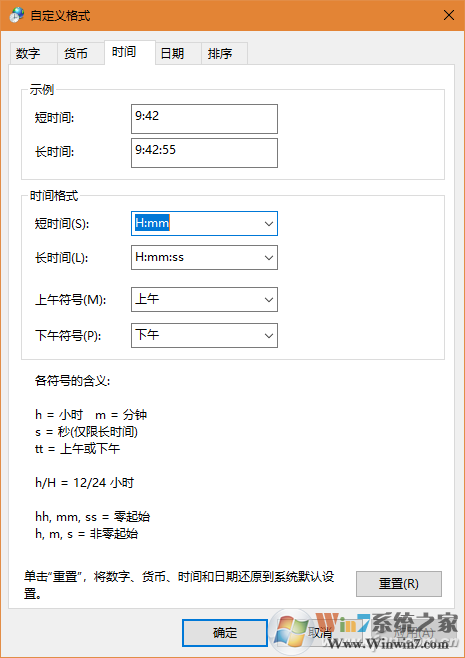
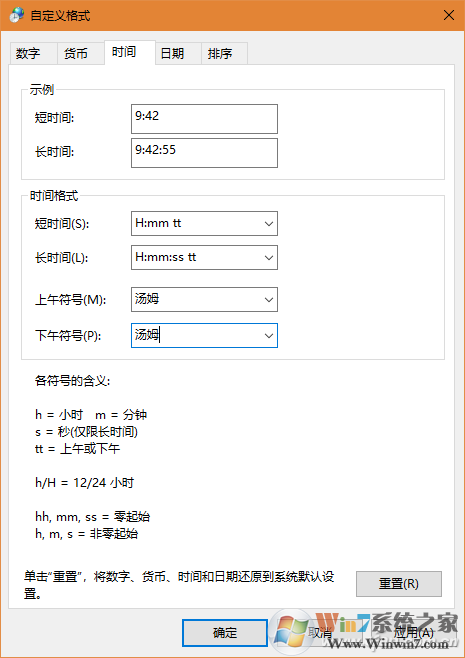
此时我们再看Win10任务栏,时间显示区域就已经显示自己的名字了。

方法二:还有一种方法可以在任务栏程序图标区右侧、系统托盘区左侧签上自己的名字。
1、首先在桌面上建立一个以自己名字命名的文件夹(例如“杰克”)。右键单击任务栏空白区域,选择快捷菜单命令“工具栏→新建工具栏”(图8);然后选择桌面上的“杰克”文件夹,点击“选择文件夹”按钮(图9)。最后删除桌面上的“杰克”文件夹。
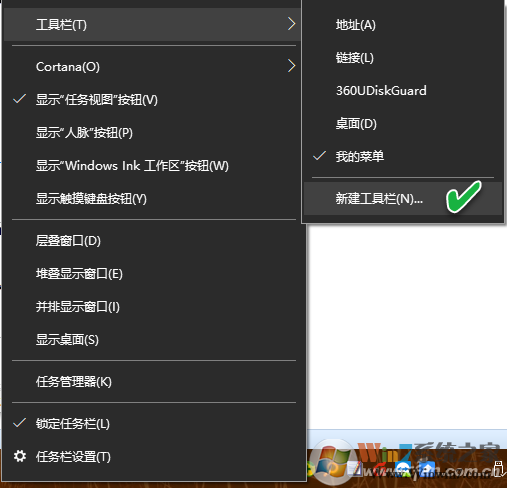
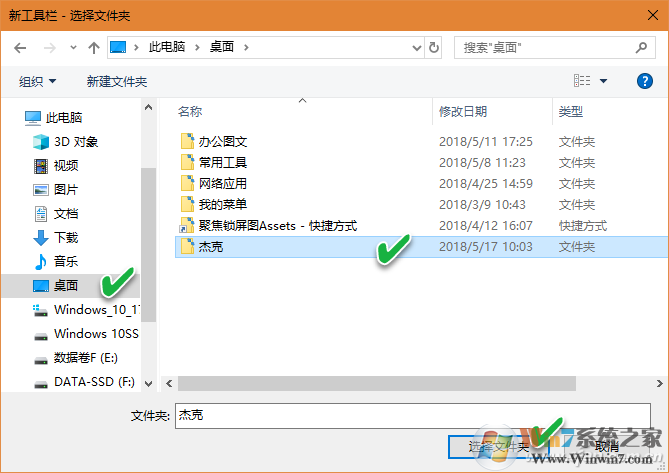
2、这样,就可以在系统托盘左侧看到自己的签名“杰克”了(图10)。

不知道以上方法大家可还满意呢,虽然是一个很小的技巧,但是大家还可以任意发挥,不仅仅显示名字那么简单。

