一般建议在U盘PE中进行操作,分区助手基本上都会有的。
1、打开PE系统中的分区助手,然后点击扩展分区向导;
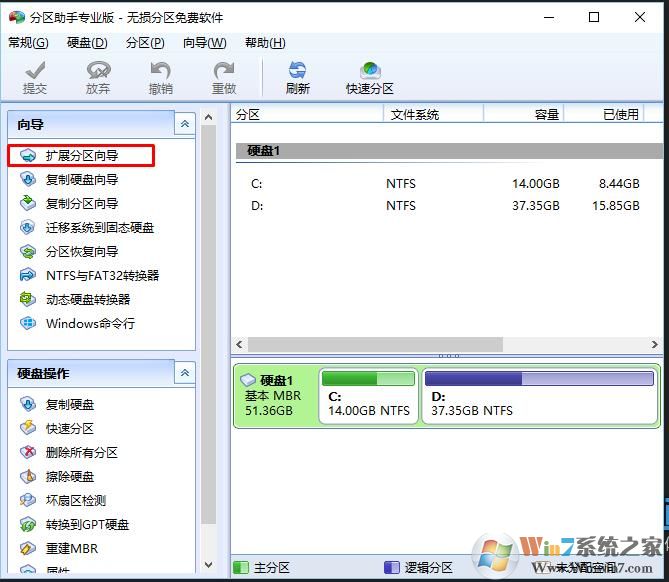
2、选择C盘,从磁盘0中
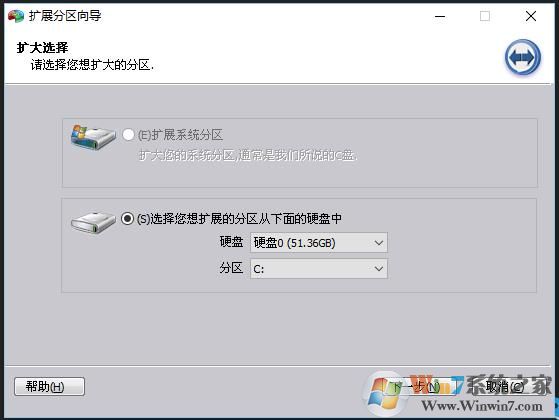
3、接下来还是点击下一步:
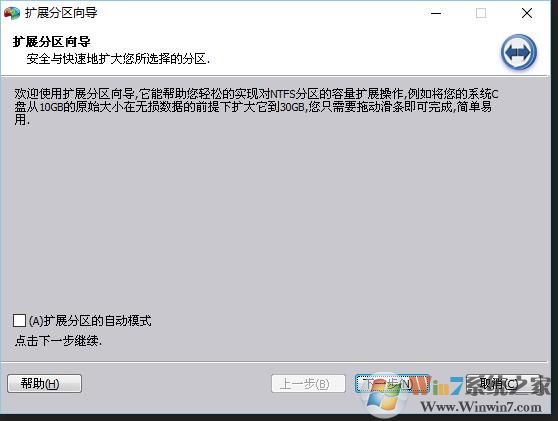
4、小编打算从磁盘D中划分一部分可用空间给C盘,下一步
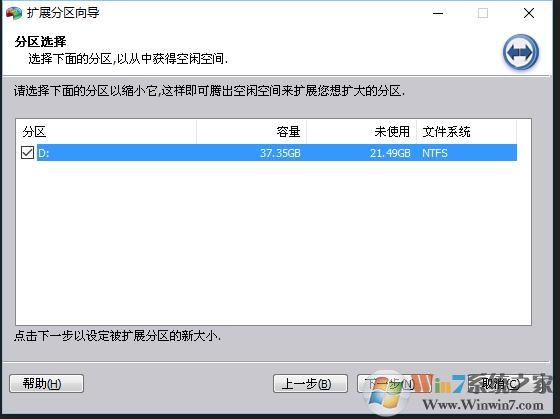
5、拖动滑块,设置要分过去的大小,小编分了5G过去,此时新分区大小20G左右。下一步
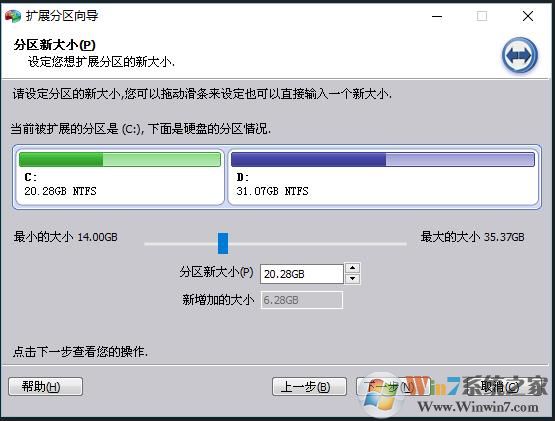
6、现在任务说明,先缩小D盘空间,然后多出来的6G给C盘
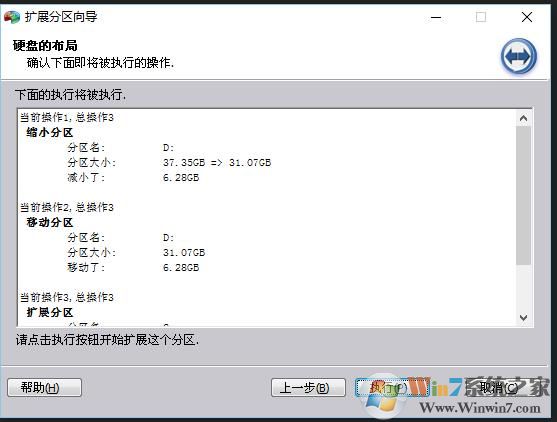
7、出现提示一下步即可;
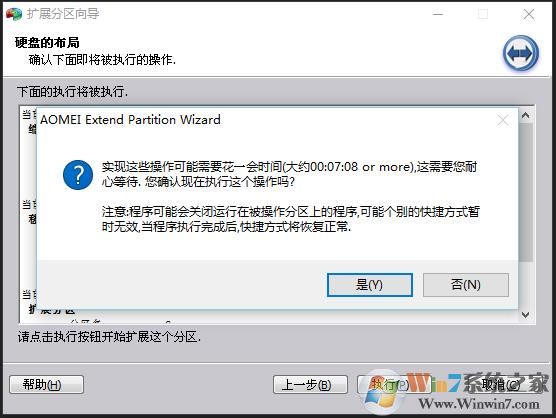
8、分区操作中,请等待。
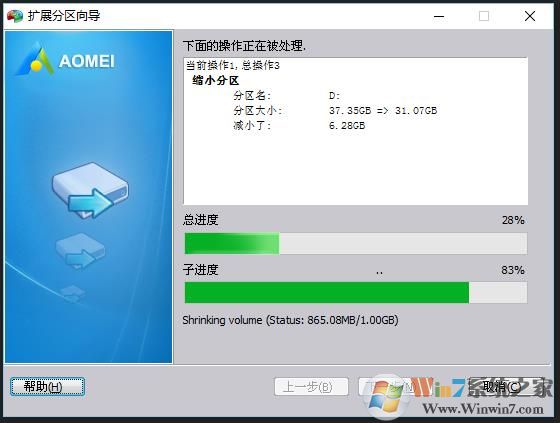
等到100%完成之后,我们可以查看C盘,空间扩展已经完成了,此时C盘也就够我们用了,这一切都是无损的,大家不必担心文件的丢失。
分享到:

