Win10安装PDF打印机步骤:
1、点击开菜单进入设置,然后点击“设备”;
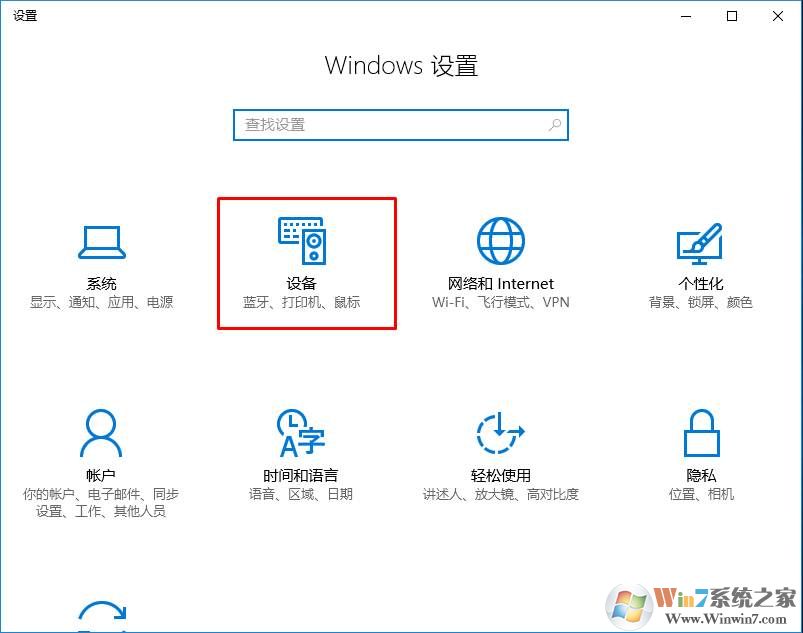
2、在设备中选择打印机和扫描仪,然后点击【添加打印机】,如下图
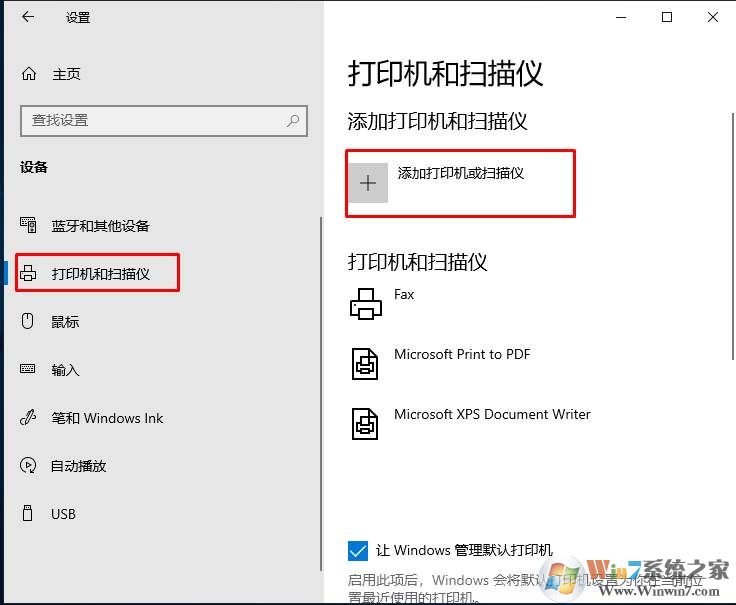
3、这时Win10 系统先会检测打印机,出现 “我需要的打印机不在列表中”后点击
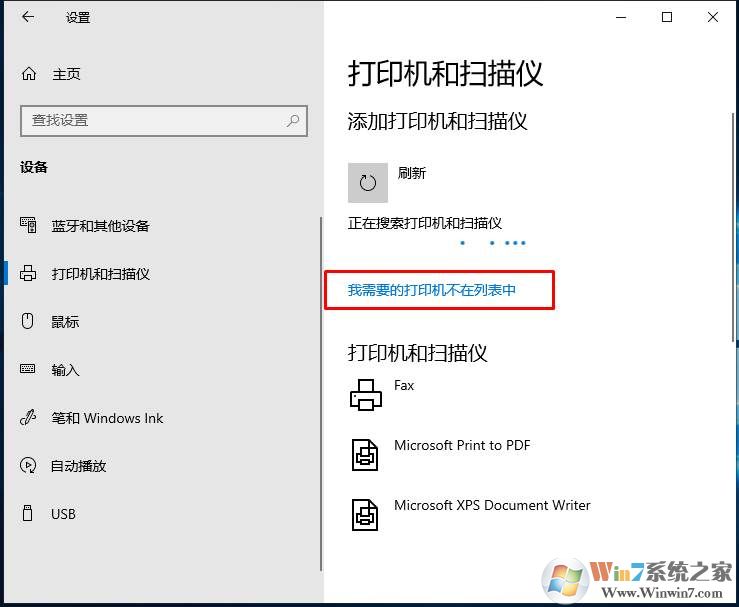
4、出现添加打印机界面,我们点击【通过手机设置添加本地打印机或网络打印机】选项;
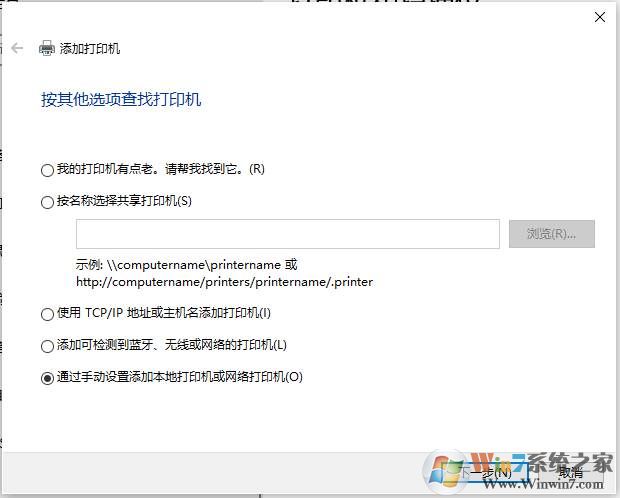
5、选择使用现有端口,然后选择 FILE 打印到文件 端口类型
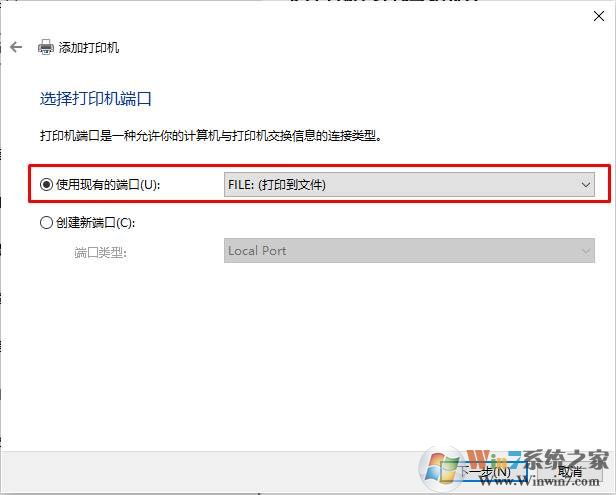
6、在厂商中选择MicroSoft,然后在右侧选择 MicroSoft Print To PDF 下一步;
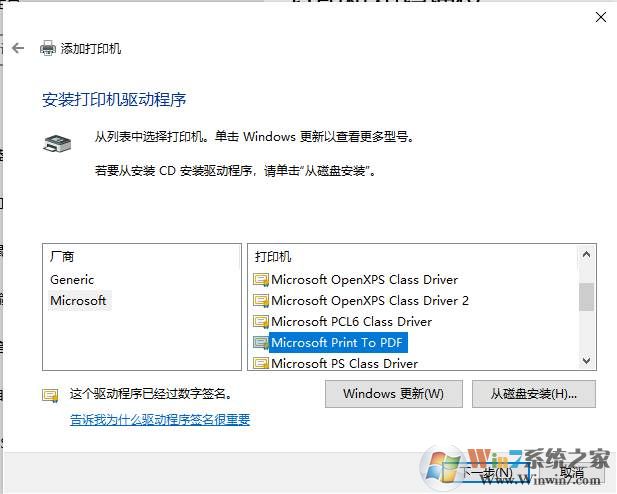
7、使用当前已经安装的驱动程序,下一步;
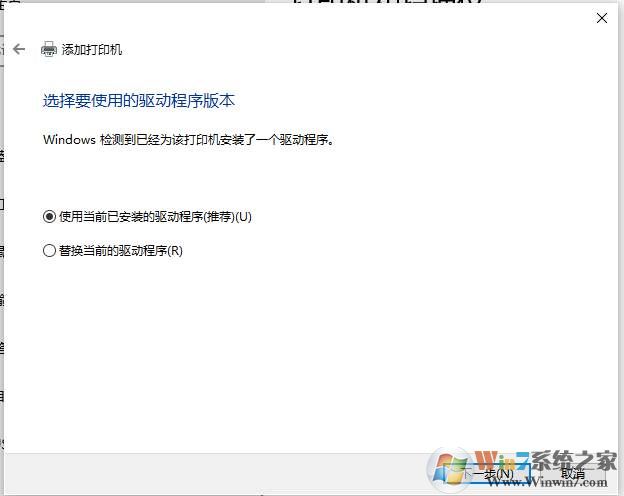
8、下一步,直到安装完成。
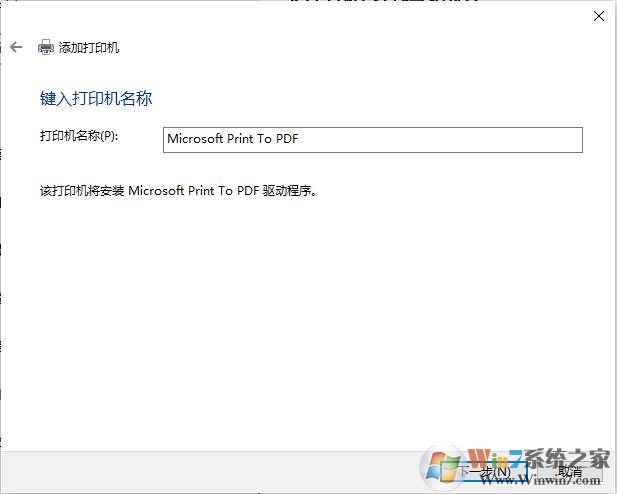
通过上述方法我们便成功的在win10系统中添加虚拟打印机了,大家在打印文件的时候选择 Microsoft Print PDF打印机就可以了,这样就可以把文件保存为PDF文档了。
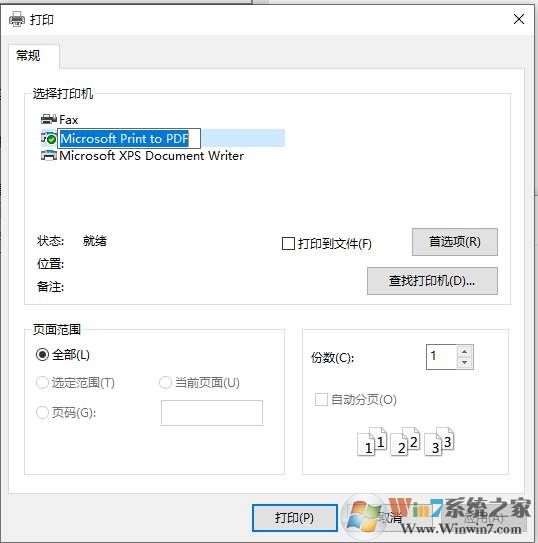
同时如果无法安装的话,可能是Windows功能中没有开启导致的。
直接运行 optionalfeatures 命令打开“Windows功能”窗口。
然后在打开的“Windows功能”窗口中查看“Microsoft Print to PDF”选项是否已经勾选。如图:
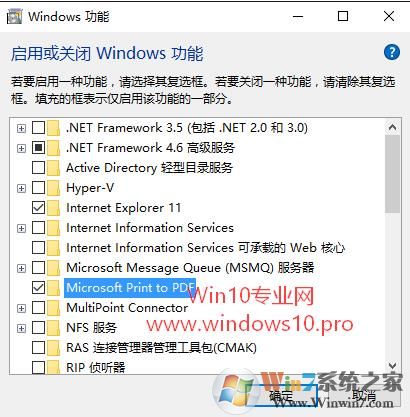
如果没有勾选,则勾选该项,点击“确定”安装该功能。
分享到:

