win10系统中右键管理员取得所有权的设置方法:
1、首先我们新建一个文本文档,在文本文档键入下面代码:
Windows Registry Editor Version 5.00
[HKEY_CLASSES_ROOT\*\shell\runas]
@="获取管理员权限" "NoWorkingDirectory"="" [HKEY_CLASSES_ROOT\*\shell\runas\command]
@="cmd.exe /c takeown /f \"%1\" & icacls \"%1\" /grant administrators:F"
"IsolatedCommand"="cmd.exe /c takeown /f \"%1\" & icacls \"%1\" /grant administrators:F"
[HKEY_CLASSES_ROOT\exefile\shell\runas2]
@="获取管理员权限" "NoWorkingDirectory"=""
[HKEY_CLASSES_ROOT\exefile\shell\runas2\command]
@="cmd.exe /c takeown /f \"%1\" & icacls \"%1\" /grant administrators:F"
"IsolatedCommand"="cmd.exe /c takeown /f \"%1\" & icacls \"%1\" /grant administrators:F"
[HKEY_CLASSES_ROOT\Directory\shell\runas]
@="获取管理员权限" "NoWorkingDirectory"=""
[HKEY_CLASSES_ROOT\Directory\shell\runas\command]
@="cmd.exe /c takeown /f \"%1\" /r /d y & icacls \"%1\" /grant administrators:F /t"
"IsolatedCommand"="cmd.exe /c takeown /f \"%1\" /r /d y & icacls \"%1\" /grant administrators:F /t"?
2、点击【文件】--【另存为】选项,如图所示:
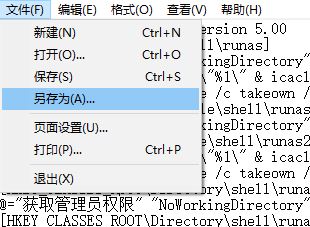
3、此时将 下面的 保存类型修改为“所有文件”,然后将文件名修改为【获取管理员权限.reg】,然后点击保存即可!
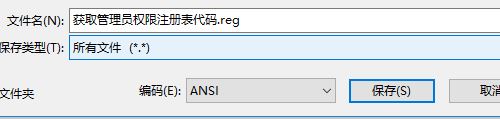
4、找到之前保存获取管理员权限reg文件,选择【合并】;
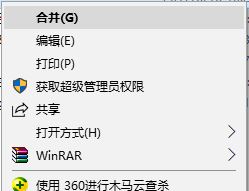
5、在弹出的窗口中 点击【是】即可;
6、添加完成后在需要获取权限的文件或者文件夹上单击右键,就可以看到【获取管理员权限】类似的字样了!
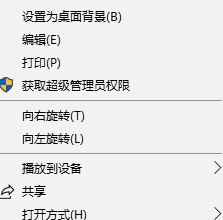
以上便是winwin7给大家分享介绍的关于教你win10系统中右键管理员取得所有权的设置方法!
相关文章:
win10删除右键:授予访问权限选项 选项的操作方法
win10系统无法上网提示无internet访问权限的解决方法
分享到:

