win10系统文件夹右键打开命令提示符的图文操作方法:
1、打开注册表编辑器并依次定位到“HKEY_CLASSES_ROOT\Folder\shell”,在shell项下新建一个cmdPrompt子项,并双击其右侧窗格的“默认”名称,将其数值数据修改为“打开命令提示符窗口”;
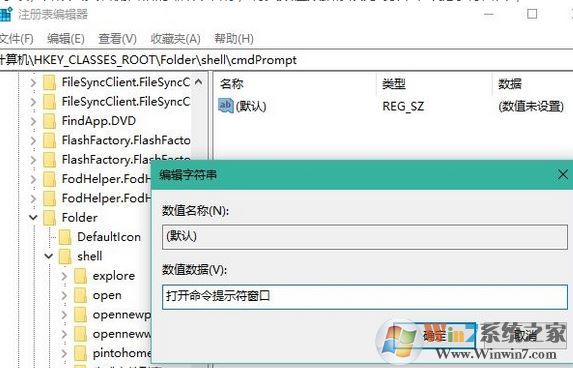
2、随后再在cmdPrompt子项下建立一个command项,将其数值数据修改为“c:\windows\system32\cmd.exe cd “%1””。修改完成后关闭注册表编辑器;
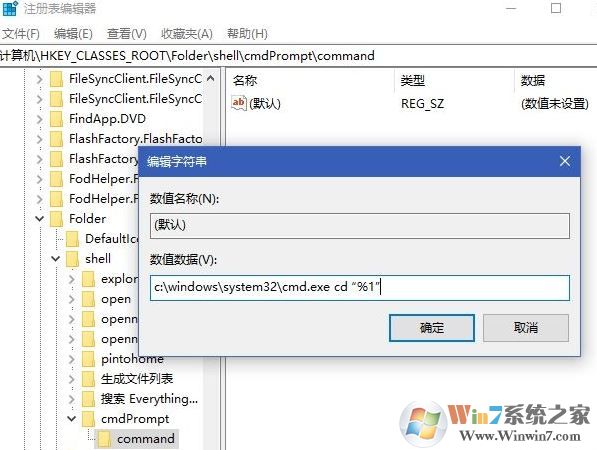
3、之后,当我们在任意一个文件夹上单击鼠标右键之后,便会发现“打开命令提示符窗口”的选项。选择该命令之后,即可进入该文件夹的命令提示符窗口,如下图所示:
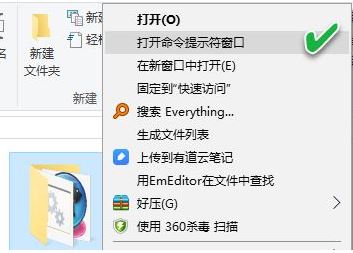
到这里我们就完成了给win10系统文件夹右键菜单添加“打开命令提示符窗口”的操作了有需要的用户快来试试吧!
相关文章:
win10命令提示符命令不可用怎么办?CMD命令不可用的解决方法
Win10新版命令提示符发布,全新CMD终端功能体验
分享到:

