要进入PE系统进行系统维护,大多用户会使用U盘启动盘来进进操作,不过对于没有U盘,或是怕麻烦的用户来说,我们可以在本地硬盘安装一个WINPE系统,方便系统的备份\还原等等操作,那么如何安装呢?下面小编以 Win10系统为例,分享下具体安装方法
WinPE使用微PE工具箱、具有纯净无捆绑、兼容好性等特点。
具体步骤如下:
1、首先我们要下载好需要使用的主角 微PE工具箱 下载完成后运行程序,点击立即安装进系统。
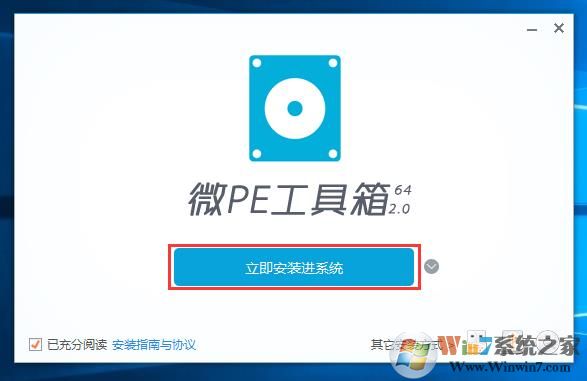
2、微PE工具箱已安装进开机启动项,以后每次开机均有选择进入PE的菜单。
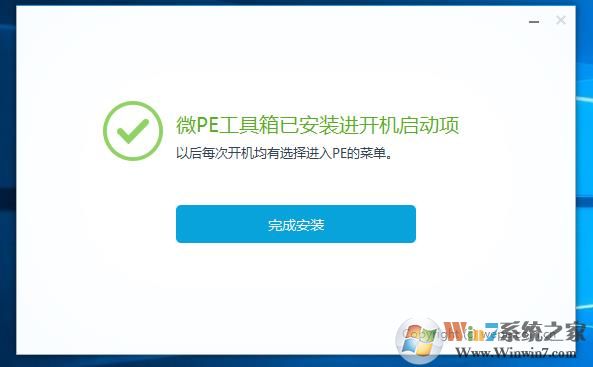
3、需要进入PE启动盘维护系统,我们直接重启电脑。

4、重启电脑我们会看见2个启动项,一个是系统自身的一个是微PE的启动项,我们选择微PE启动项就可以成功的进入PE启动盘维护系统了。

5、进入PE启动盘维护系统成功。接下来开始你们的表演。
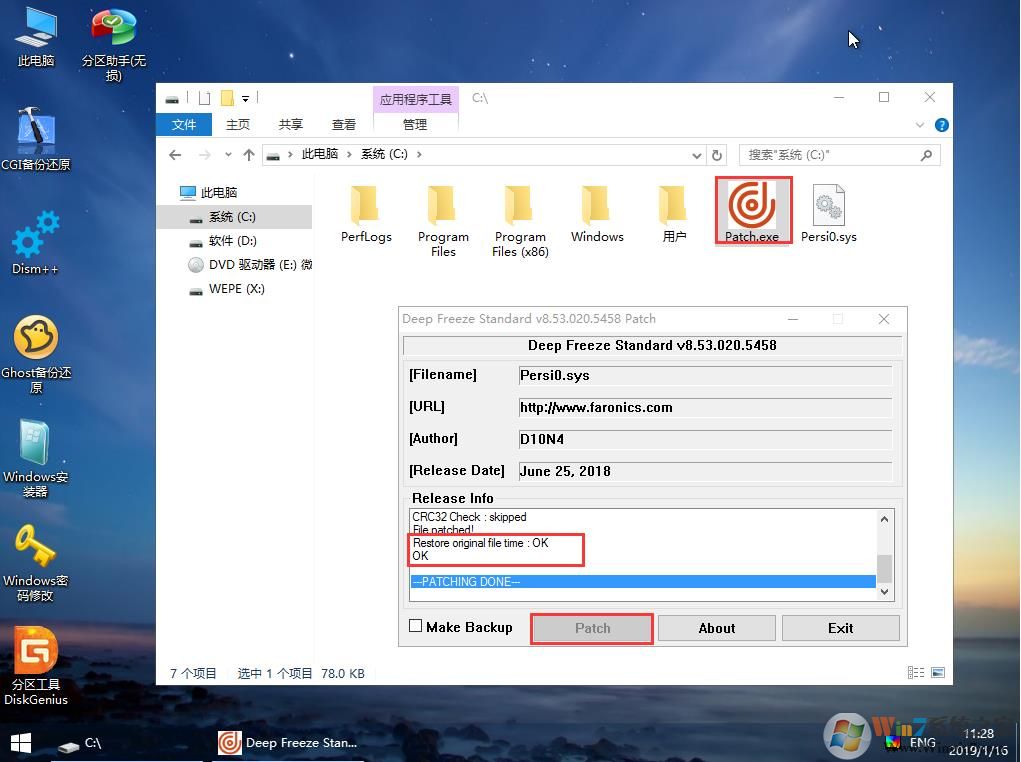
安装之后,我们就可以在开机启动时选择WINPE进入维护环境方便进行操作,不知道大家学会了吗。

