在Win10系统下,我们使用U盘、移动硬盘、读卡器、手机卡等这些USB储存设备的时候,有时插入设备就会弹出U盘有错误需要修复的提示,这是由于U盘可能存在文件错误,其实只要是不设备硬件故障,那么我们是可以通过一些方法修复的,下面小编就分享一下修复步骤。
方法一:使用命令来及时扫描并修复磁盘错误
1、当在Win10环境下重新插入USB设备并显示出现错误需要扫描修复之后,伴随着弹出窗口,一般会出现扫描并修复的按钮,单击该按钮即可进行介质错误扫描和修复(图1)。等待扫描过程结束,然后重新插入USB设备,或重新启动系统后插入USB设备,检查问题是否得解决。
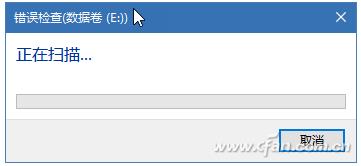
2、此外,我们还可以通过系统内置命令CHKDSK,对USB设备进行检查。CHKDSK命令需要在命令提示符窗口中运行,其所能够使用的参数如图所示(图2)。
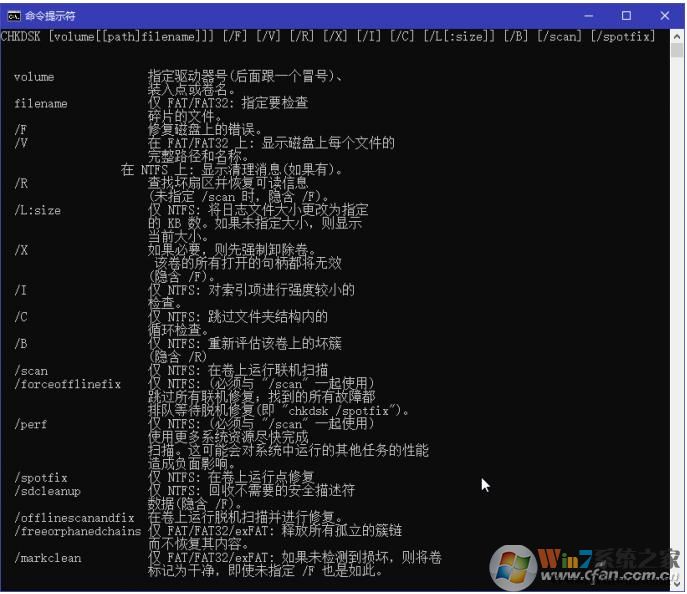
例如,我们要扫描并自动修复E盘的错误,可以使用如下命令(图3):
CHKDSK E: /F /X
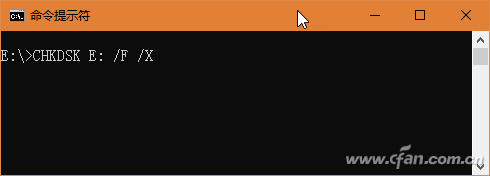
其中/F参数代表若检查出有错误,自动修改该错误。/X参数表示如比必要话,可先强行卸除该卷,然后再行扫描并修复,这对已经被锁定并无法进行扫描和修复的卷来说非常有效。
二、使用Win10硬件设备疑难解答修复
1、如果扫描无法解决,可借助于硬件设备疑难解答解决。单击开始按钮并选择“设置”,在设置窗口中选择“更新和安全”(图4)。

2、在更新和安全窗口的左侧导航栏内选择“疑难解答”,在右侧窗格中选择“硬件和设备”,单击“运行疑难解答”按钮(图5)。随后,系统会以向导模式自动检查存在问题的设备,并引导解决。处理过程完成后,重启系统尝试问题是否解决。
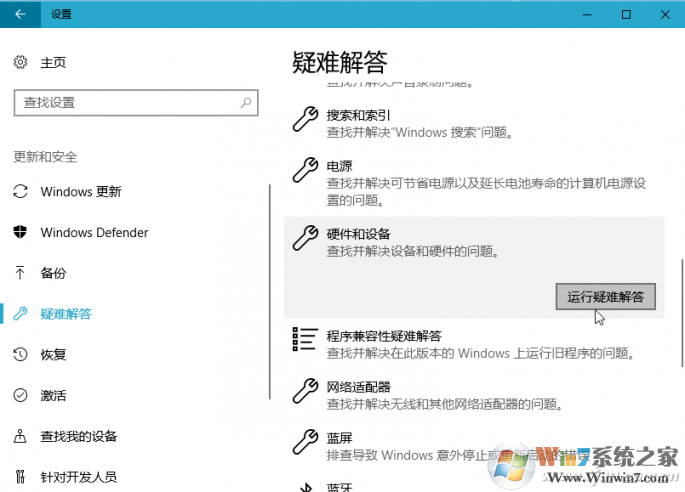
以上就是两种简单修复U盘等USB储存设备文件故障的修复方法,当然如果物理损坏是没有办法修复的。

