winwin7推荐:Office2016三合一精简版
word超链接跳转书签教程
插入」-「链接」-「书签」,这里我们设置一个书签名称,设置完成后,点击「添加」按钮。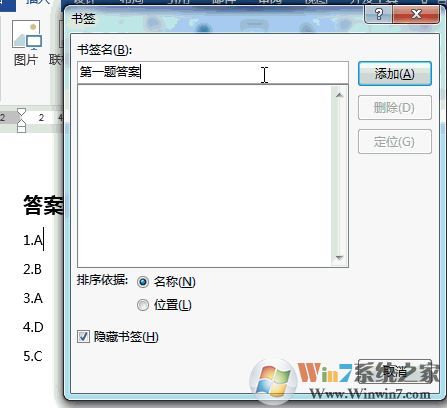
2、将光标定位到第一题结尾处,进入「插入」-「链接」-「超链接」-「链接到」-「本文档中的位置」,然后在右侧中找到我们刚刚设置好的书签名称,选中后确定。此时,我们可以看到文档中第一题后面就会有一个超链接文本,按住「Ctrl + 鼠标左键」点击,即可跳转到我们指定的答案处。
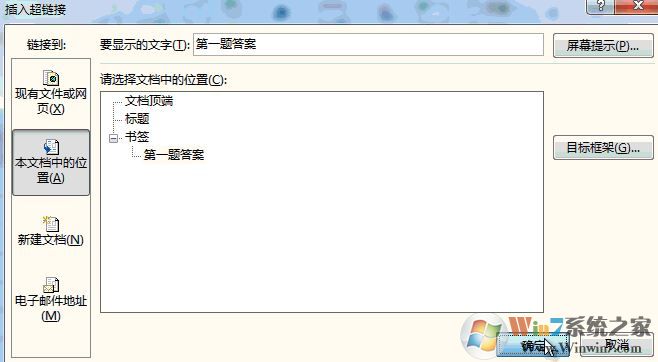
word跳转书签功能这样子就完成了,有需要的用户快来试试winwin7小编给大家分享介绍的word跳转书签的功能吧!
相关文章:
Word怎么排版?winwin7教你word排版技巧【办公必备】三分之一怎么打?教你word打1/3的操作方法
分享到:

